[ Free Consultation ] Are you interested in getting new CAD software? Want to know how to save time with BricsCAD's integrated AI and machine learning tools? Get help from our top tech experts in a free consultation call.
Click Here to Schedule Your Free Consultation Call
CAD users have high expectations from their software. After all, time is money, so anything that you can do to save time and be more efficient can have a positive impact on your company.
Therefore, BricsCAD has made such an effort to develop practical tools to help you work faster. Discover the power in the CAD automation tools included in BricsCAD, such as the QUAD Cursor, Blockify, and MOVE Guided. They just might change the way you design forever.
First, BricsCAD is not simply a copycat of AutoCAD. It is constantly being innovated to go above what AutoCAD offers. This effort is propelling BricsCAD to become a very well-known computer-aided design software.
Even in the very basic license of BricsCAD, the interface and user experience are updated regularly. These innovations help you work faster, eliminate repetitive tasks, and save time. Here are some exclusive free CAD software tools in BrisCAD that will help supercharge your workflow.
The QUAD
The QUAD Cursor, otherwise simply referred to as the QUAD, is a context-sensitive toolbar that appears at your cursor when highlighting objects.
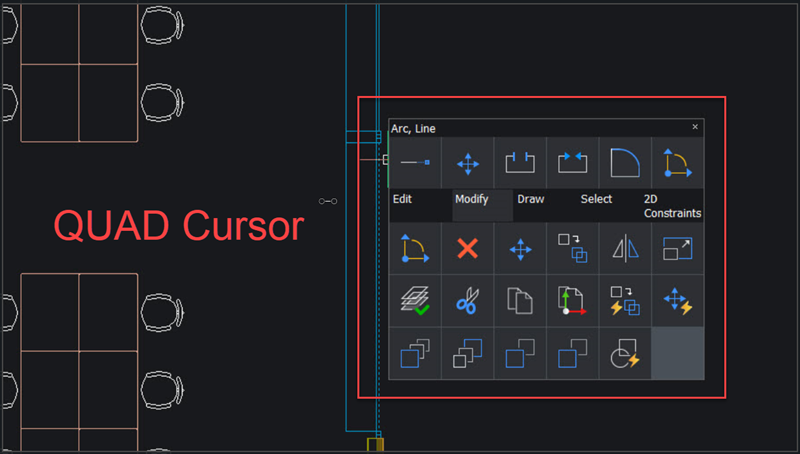
When you hover over an object, the QUAD Menu appears.
Besides simply displaying command options, the QUAD learns from your behavior. It analyzes what tools you use most in certain situations and suggests those tools to you. So, depending on what type of entity you are highlighting, you will be presented with the appropriate CAD drawing tools.
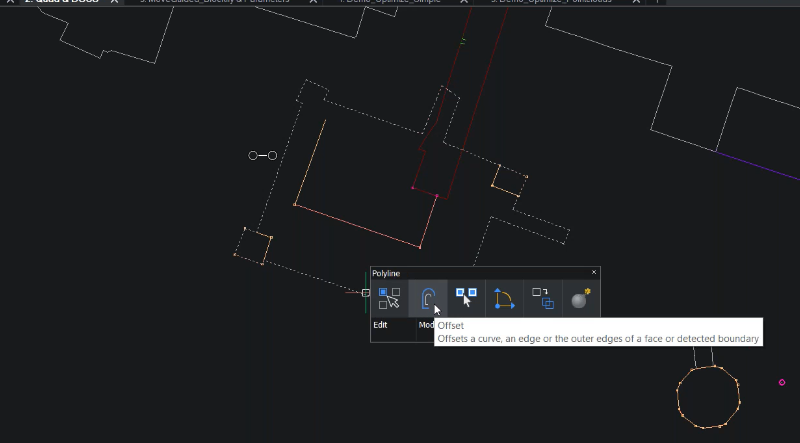
Here’s an example of quickly offsetting a line using a command from the QUAD menu.
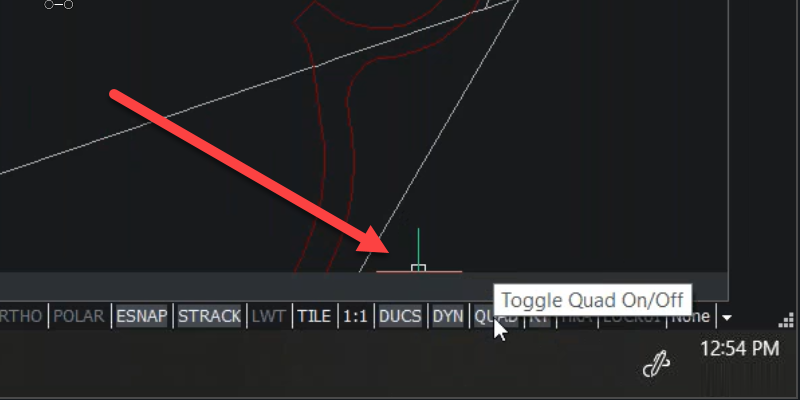
It’s important to note that if you don’t want to use the QUAD, you can turn it off in the status bar on the lower right of the screen.
However, once you try using it, you will quickly see the power and the convenience of it.
Pro Tip: Besides just showing you a few basic tools, you can also see an extended list of tools organized in panels.
This allows you to work in a “clean screen mode.” This view temporarily turns off the ribbon and other menus so you can have a larger work area.
Dynamic 2D UCS
BricsCAD offers a powerful Dynamic 2D UCS that allows you to draw 2D entities faster and easier.
For example, instead of drawing a rectangle orthogonally, the 2D Dynamic UCS allows you to draw the object aligned to another entity.
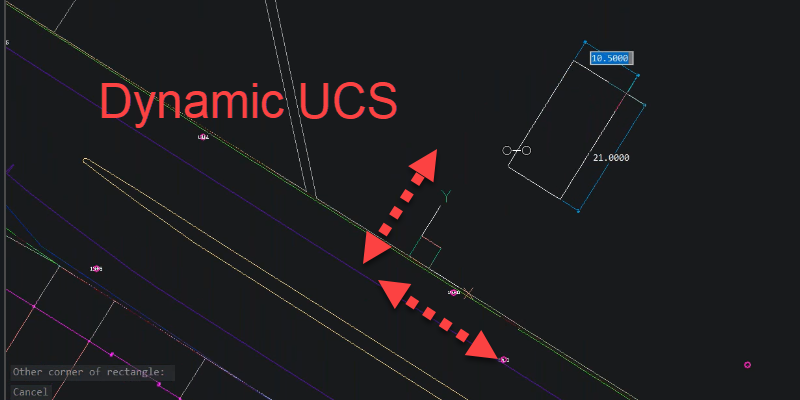
As shown here, you can align and lock the UCS with another polyline to begin drawing in that orientation, parallel to that line works.
Nearest Distance
After drawing a new object with the Dynamic UCS, if you select the reference line and the new object, you will be presented with a vector showing the nearest distance between these two objects.
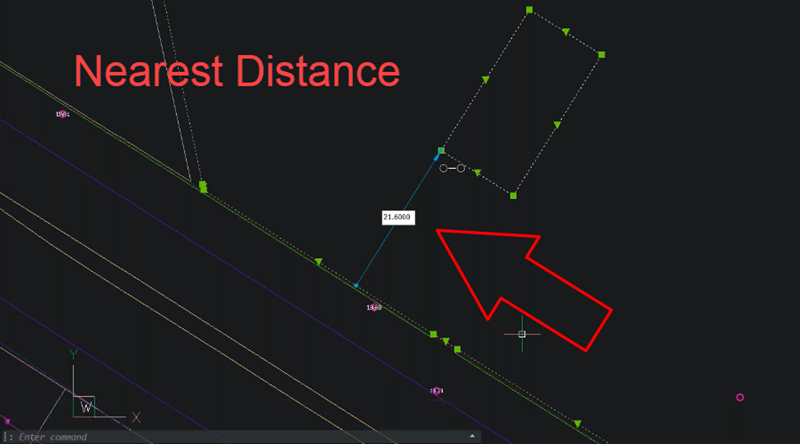
The power of this is demonstrated when you change the dynamic dimension to invoke a MOVE command to reposition the new object to the corrected distance.
Manipulator Tool
While BricsCAD uses all the different software options like MOVE, ROTATE, COPY, MIRROR, SCALE, and so on… the Manipulator Tool encompasses all these options in one single tool. It allows for very fast, precise, and intuitive manipulation of objects.
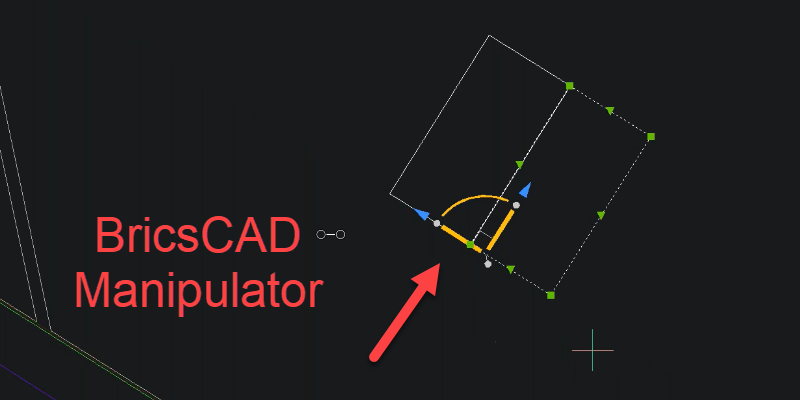
To activate the Manipulator, simply use a long left click on an object. Once it has appeared, you can make transformation along axis.
You can control arcs to rotate the object either with a specific degree increment or predefined increments.
The Manipulator can also be used to Mirror objects. You can even pick multiple entities and make transformations, such as COPY and even MIRROR again.
Smart MOVE and COPY
BricsCAD includes AI powered tools call MOVE GUIDED and COPY GUIDED that allow you to move and copy entities along guide curves quickly and easily.
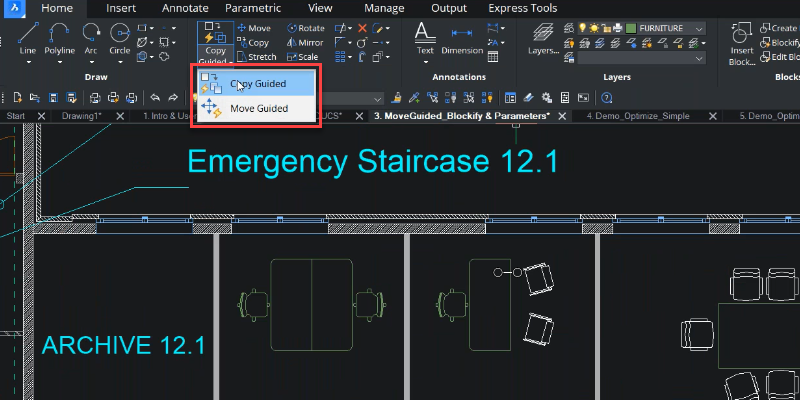
For example, using COPY GUIDED, select a door in a drawing to copy it further down a wall. Once the door is selected, COPY GUIDED detects the linework that the door is adjacent to and uses those as guide curves.
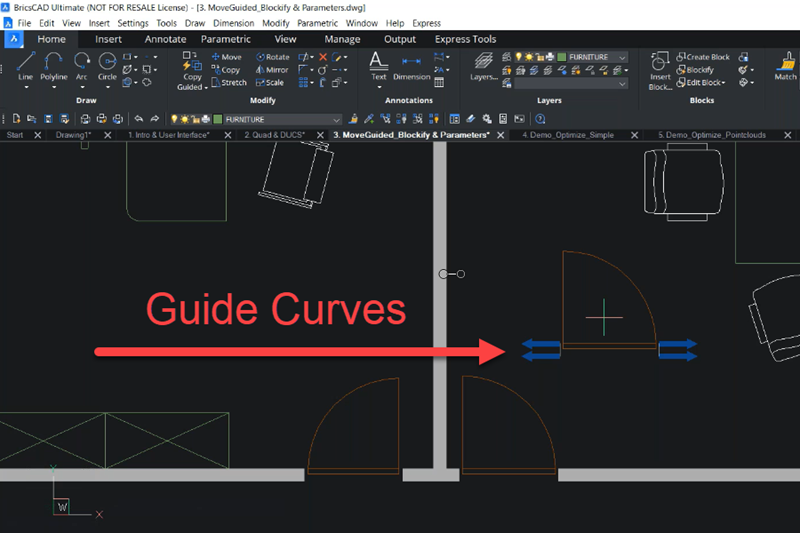
So, when you copy the door to a new location, BricsCAD looks for similar linework, it will automatically align the entity to it, regardless of orientation – horizontally or vertically.
Once the object is copied, BricsCAD creates an opening, automatically cleans up the linework and hatch for you.
MOVE GUIDED works the same way. With that command, you can grab the door, and simply reposition it to another location.
Notice how the MOVE GUIDED tool creates a new opening for the door and heals the lines and the hatch from the original location.
Selecting Your Own Guide Curves with MOVE GUIDED
Sometimes you need to move an object to another place with different guide curves. In this case MOVE GUIDED will let you select your own guide curve to position the entity.
For example, to move an object to a wall of a different type, simply select the guide reference that want to use, such as a single line for a wall face with a different width.
Remove Entities in a Snap
Another benefit of using MOVE GUIDED is in the case of needed to remove an object and auto-heal the lines in the original location. As an example, say that you need to remove a window from a conference room. If you simply selected and deleted the object, you would have to heal all the lines and hatches in on the way.
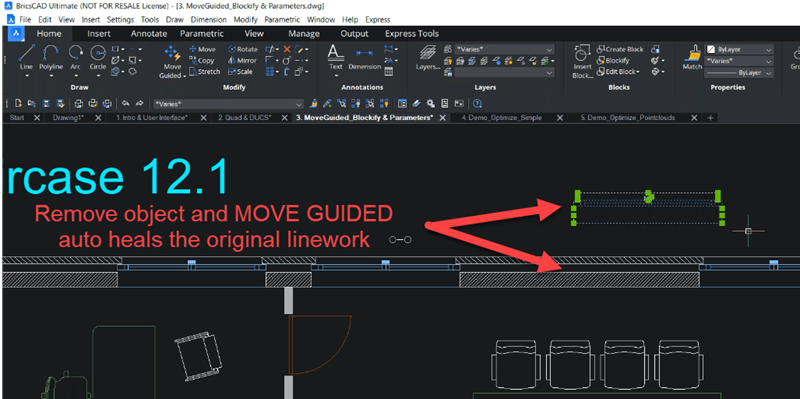
Move guided lets you move the window out of the wall and automatically repairs and heals the lines in the wall. From there, simply select and delete the window if you wish.
Repositioning Object with Move Guided
Imagine using MOVE GUIDED to relocate a door, and the new location presents a problem with something in the way. In our example, a chair in the drawing blocks the new door location.
Sure, you can move it manually, but in this case, MOVE GUIDED allows you to move them concerning a reference curve that you select. For example, the circular table is selected as the reference and the chosen chairs can be rotated around the axis into the preferred spot.
Undo Using Properties Panel
What if you run into a case where an edit was made a while ago and you want to revert the object to its original state? This can be problematic especially if many other things have changed since then. Simply undoing the work is not a good option.
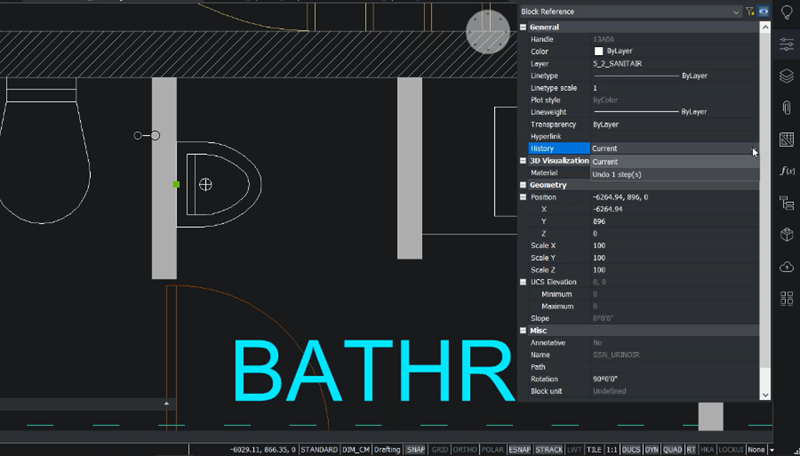
In this situation, simply select the object and open the Properties Panel on the right side of the screen. Locate the history property and select the drop-down to choose the preferred step. This is much faster that undoing manually and allow you to change the state of that single entity without disturbing anything else.
BLOCKIFY
Just like AutoCAD, BricsCAD uses the concept of Block Definitions and Block References. In our example, the desk chair is identified as a Block. Using the QUAD Cursor, you can open the Edit Block dialog to make any changes and save them to the block definition.
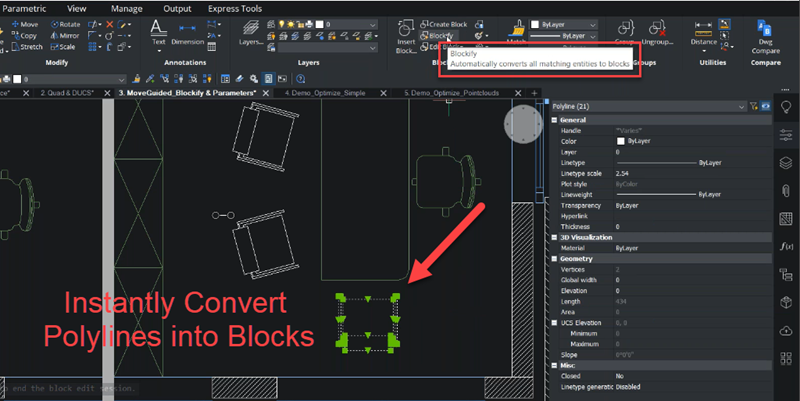
But, in the example drawing, there are several chairs are NOT saves as Blocks. Rather, they are made up of polylines. Further examination indicates that there are many of these located throughout the drawing.
Perhaps, they were blocks that were exploded or someone simply copies this linework throughout the drawing. Regardless, these should all be Blocks.
Traditionally, you could be manually replaced with block references that you made yourself to make it a cleaner and more efficient drawings. However, that can be long, tedious work - BricsCAD has a better way.
BricsCAD has a way to automate this process called BLOCKIFY.
Simply select the line work that you want to convert. From the ribbon, launch BLOCKIFY. Change the parameters as you wish, or simply keep the defaults, and in just a second, it created a block of that geometry and replaced the object with that Block.
Plus, BLOCKIFY also scans the entire drawing and finds all matching instances of that object and replaces it with the new Block Reference as well.
Using the QUAD, you can choose “Select Similar” and BricsCAD will find all insertions of that Block that it replaced. Ultimately, BricsCAD did a lot of work in just a second of time.
Summary
The automated free CAD tools included in BricsCAD are game changers. Utilizing commands such as BLOCKIFY and MOVE GUIDED greatly simply highly redundant tasks.
Plus, having CAD drawing tools at your fingertips through the QUAD cursor will save you hundreds of keystrokes. All these tools help you reduce clicks and save time.
Which one would help you the most?
BricsCAD Resource Links:

November 30, 2021
Comments