Highlight in Bluebeam Revu Software
With a file open in Bluebeam Revu, select the Highlight Tool. It is located under Tools in the Command Bar at the top of the screen. Or another way to get to the highlighter tool, if you have Revu 20, is to use the new Find Tools + Commands function under the Help menu.
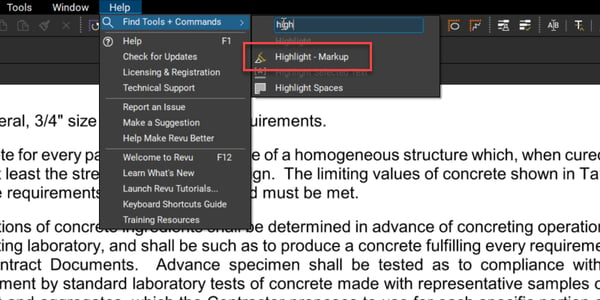
How to Highlight Text in Bluebeam Revu
Once you have activated the highlight tool, you only need to click and drag this over the text you want to highlight. If you have a word or character string that repeats many times throughout the text, you can use the Search Tool (keyboard shortcut Ctrl + F).
The search results show all the instances of the search that are found. In the example video, a search was made for the work “concrete.” If all the search results are favorable, select All under the Search Results menu. Next, you can highlight all the results with a single click in the Check Options menu.
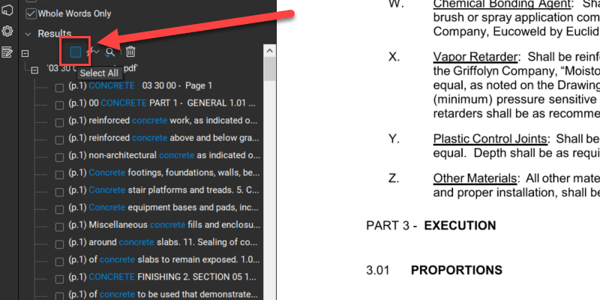
Highlight Content on Drawings
Again, with the Highlight Tool selected, you can scribble and markup freehand on the document. If you need straight lines, either horizontally or vertically, Bluebeam makes it easy. Simply hold the SHIFT key when dragging the highlighter.
Create a Highlighter Screen in Bluebeam
Sometimes you can make more impact and communicate more clearly by changing the color of select geometry on the sheet. An easy way to do this is by creating a highlighter screen to place over areas of interest.
Start by using the Snapshot Tool (Keyboard shortcut G) to capture a small blank page section. Once captured, paste the snapshot back on the page (Ctrl + V). You will see the outlines of this object.
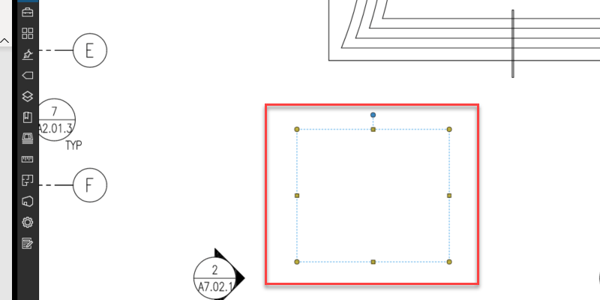
Now click on the pasted Snapshot and use the Properties Toolbar (or Properties menu) to change the color of the markup to the desired highlight color – in the video example, red was the color used.
After changing the color, go to the setting on the Properties Toolbar called “Blend Mode.” Change this mode from Normal to Screen. You will notice that the pasted Snapshot turned white again. But wait.
Drag this over other items on the page and notice that all the lines become the color chosen for the screen.
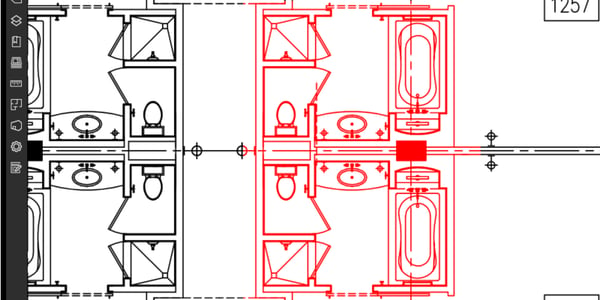
Since the screen is technically considered a markup, it can be found as a Recently Used Tool in the Tool Chest. Remember that the recently used tool section is volatile and will clear when the program is closed.
If you want to keep it as a permanent tool, you must drag the thumbnail into either the My Tools section or another toolbox for later use.
Bluebeam, Revu, eXtreme, Studio, and Batch Link are registered trademarks of Bluebeam, Inc., used under license.

September 6, 2020
Comments