When marking up and annotating PDF files, there are many options to consider. Adobe is an obvious choice, but the platform that has skyrocketed in popularity is Bluebeam Revu.
Bluebeam Revu is the go-to software for many Architects, Engineers, Government, and Construction professionals. One of the reasons for this is the incredibly easy-to-use interface.
It's incredibly intuitive, but learning a few keyboard shortcuts can help speed up your work to crush that looming deadline without breaking a sweat.
First, Bluebeam's keyboard shortcuts are displayed on the right side of the menus in the toolbar, next to each command, and on the tooltip – the small popup that displays when the cursor hovers over a button in the toolbar.

A full list of the Keyboard shortcuts is available by clicking Help > Keyboard Shortcuts Guide in Revu. The shortcuts in these tutorials are grouped in similar types or tasks.
Here is a list of the most commonly used default shortcuts available with a new installation of Revu. This is not all of the options, so feel free to dig into the software and see which other ones you can utilize.
Drawing Markup Shortcuts |
Text & Other Markups |
||||||||||||||||||||||||||||||||||||||||||||||||||||||||||||||||||||
|
|
View & Navigation |
Editing Functions |
||||||||||||||||||||||||||||||||||||||||||||||||||||||||
|
|
Using these easy-to-learn Bluebeam shortcuts has helped Revu evolve to become the standard for project collaboration and workflow efficiency for AEC worldwide.
Download the PDF version of this cheat sheet.
Exciting news! Revu keyboard shortcuts can now be customized. Bluebeam claims that this has been their most requested feature upgrade.
So, now, you can remap existing Revu shortcuts to match similar functions in other programs you already use or add new shortcuts to create your list of frequently used commands.
New customizable shortcuts include batch tools, sketch tools, cut content, and erase content.
How to Create Custom Keyboard Shortcuts - Select Revu on the Menu bar and click Keyboard Shortcuts. In the Keyboard Shortcuts window, select the tool or command you want to shortcut, enter the keystroke in the Shortcut field, and click Add.
To use a shortcut already assigned to another tool, click Reassign. All shortcuts listed in Revu’s menus system will be automatically updated once a new shortcut has been assigned, making them easier to find and remember.
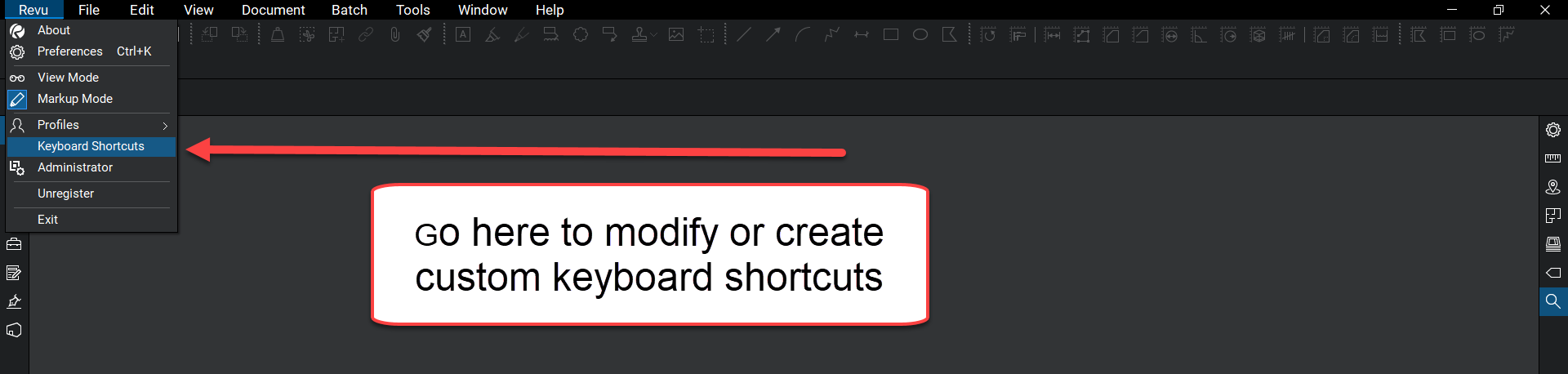
Launch custom keyboard shortcuts right from the main Revu menu in the toolbar.
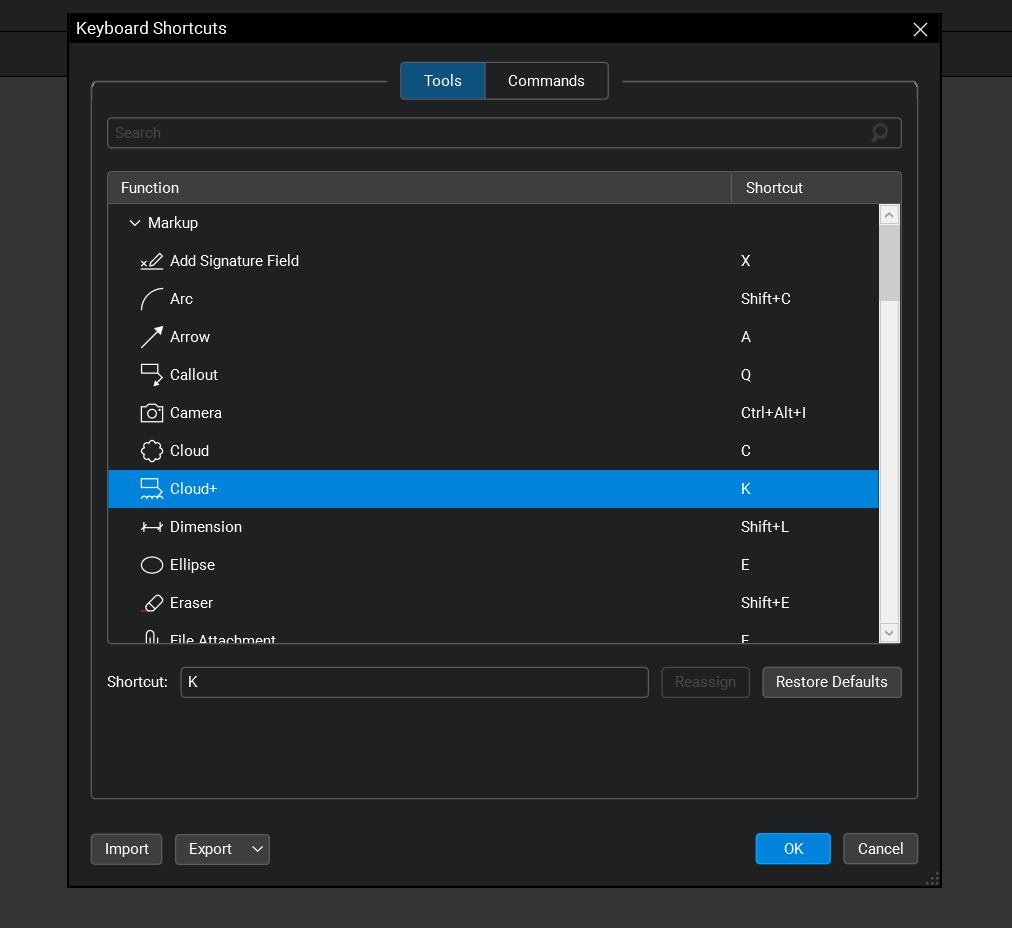
Select the shortcut you want to save (or change), input the new shortcut keys, then press OK.
More about Bluebeam Revu
Bluebeam software is an end-to-end digital workflow and collaboration solution trusted by over 1 million AEC professionals worldwide.
Offering PDF-based tools that support every design and construction phase, Revu enables businesses to utilize a single solution from project start to handover.
Learn more about Shortcuts, plus 20 essential tips & tricks in the Ultimate Bluebeam Revu Tool Kit
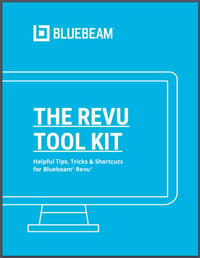
Bluebeam, Bluebeam Revu, eXtreme, Batch Link, and Studio have registered trademarks of Bluebeam, Inc., used under license.
Tags:
Bluebeam Revu
May 13, 2020
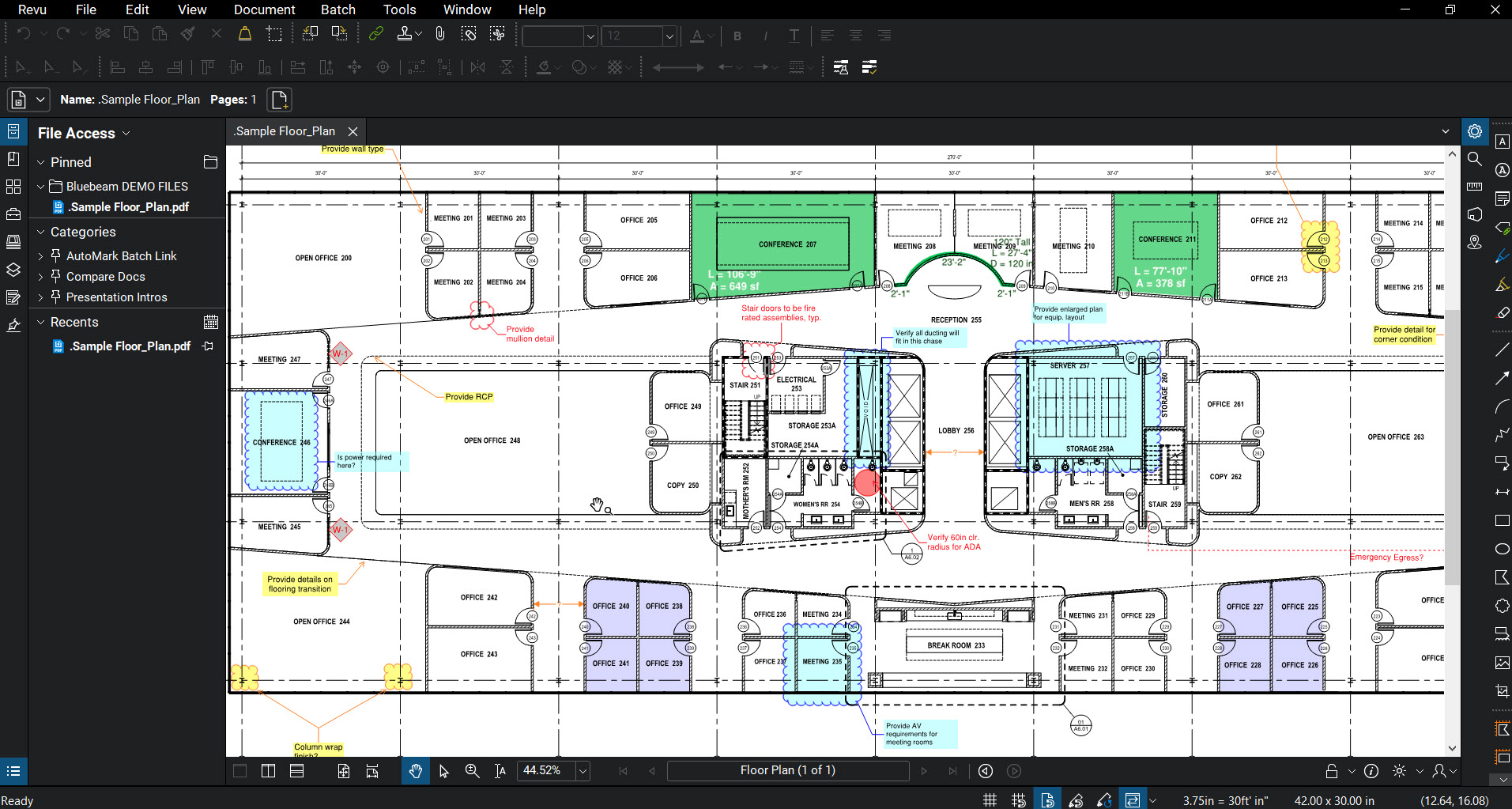

Comments