This article was first published in 2018 and updated in 2023 with new content.
If you work in construction, you probably heard of Bluebeam® Revu®. Although it is now a construction industry standard, plenty of people don’t know what it is or what it does. Bluebeam Revu is a software application that allows users to markup, takeoff, organize, and collaborate with PDF files like never before. Here's how.
More than simply a PDF viewer or annotation tool, Bluebeam Revu is efficiency and collaboration software for anyone who works with technical files.
This applies to various industries, including construction, architecture, engineering, manufacturing, and energy-related companies. The built-in tools and functions provide users in these industries with a sleek and powerful tool to get work done quickly.
Because of this, many AEC professionals have switched to Bluebeam Revu as their default PDF software.
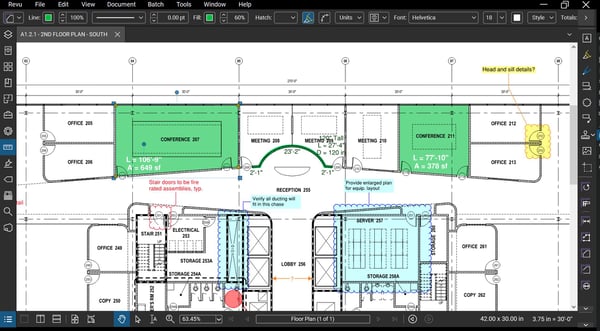
Shortcuts
Read along or jump to the topic that interests you.
- Bluebeam Navigation
- Markups
- Tool Chest
- Construction Takeoffs
- Keyboard Shortcuts
- Markups List
- PDF Layers
- Search Tool - Text & Visual Search
- Compare Documents & Overlay Pages
- Create Page Labels & Batch Hyperlinks
Built on a Powerful Foundation
The power of Bluebeam software is founded on the dynamic nature of the PDF file format. Although familiar, PDFs are much more versatile than most people know.
PDFs serve as a container for more information than just the represented image. They can also contain a metadata collection, including annotations, layers, digital signatures, 3D data, and much more.
This additional data can be edited, organized, and managed efficiently with Bluebeam software. The integrated Markups List offers the functionality of a spreadsheet, such as Microsoft Excel, right inside the PDF file.
This allows users to filter markups by subject, sort notes, assign responsibilities, and more.
Because all of this extra data can be stored within the framework of the PDF file format, that information can be manipulated and managed. Bluebeam Revu takes full advantage of this and allows users to capitalize on this to maximize productivity, increase project predictability, and minimize risk.
"More than simply a PDF viewer or annotation tool, Bluebeam Revu is efficiency and collaboration software for anyone who works with technical files."
Who Uses Bluebeam Revu?
Although there are many different types of Bluebeam users, a few primary positions within architecture engineering and construction companies are the primary drivers of Bluebeam within their organization.
Project Managers
Project managers typically oversee a project's planning, design, and construction from start to finish. They consider themselves the “owner” of the project, so they have a lot of responsibilities. These include communication with owners and subcontractors, planning, design, and construction.

What Project Managers Need
As the manager of the project timeline, the Project Manager needs a way to streamline document management and communication across all team channels.
One feature of Bluebeam Revu that Project Managers love is the ability to have customizable, industry-specific markups ready.
Bluebeam ships with many standard markup tools on board for easy use, plus the best-in-class markup technology makes creating custom markups a breeze. So, no matter if a user needs to highlight information and markup the drawing, they can easily do it in blue beam with just a few clicks.
Bluebeam even can calibrate the sheet to perform digital takeoffs and measurements. Once launches and markups are completed, the Project Manager can keep track of responsibilities and other essential action items with the Advanced Markup List. Assignments can be managed, and custom reports can be generated with a single click.
BIM or VDC Directors
New technologies and innovations have led to many advancements throughout the industry. With the introduction of new software platforms, new roles have emerged, such as that of the BIM (Building Information Management) or VDC (Virtual Design & Construction) director. This person manages the company's business information modeling and virtual design software applications.

What BIM/VDC Directors Need
The BIM/VDC job comes with its own set of challenges, like keeping track of design cost quality for all of the company's projects and agreements that the company has with design firms.
This can be challenging because there is always the risk of delays and cost overruns due to the complexity of today's construction projects. BIM/VDC directors are in charge of standardizing processes across projects and workflows. Plus, they are responsible for defining solution stacks for projects and bringing new users on board.
These managers are concerned with maximizing value by successfully implementing people processes and technologies across the projects and throughout the company.
Simplify and Work Smarter
Bluebeam helps BIM or VDC directors simplify onboarding new users with simple-to-use software that performs all the necessary functions. These Directors can customize and standardize tools and templates to provide easy navigation and document management for all personnel involved.
Cloud-based Collaboration and Accountability
Bluebeam Cloud is included with the new Revu 21 and provides real-time collaboration on centrally-located documents in the cloud that are easily shared internally and outside the organization.
This cloud platform serves as a single source of truth by keeping the latest versions of plans available to all invited users. This gives users access to the designated files regardless of their geographical location. Hosting a session with users in Austin, New York, and San Francisco collaborating simultaneously is a potent tool that helps BIM/VDC Directors immensely.
CIOs - Chief Information Officers
As an executive team member, the CIO or Chief Information Officer wants to incorporate the best technology for the company to improve performance and increase efficiency. But, they are also concerned about budget constraints and how tech solutions contribute to the company’s bottom line.

What CIOs Need
CIOs (or CTOs) are responsible for the company-wide tech stack, data security, CAD/BIM/VDC systems, business analytics, business intelligence, and cloud mobility platforms. They are concerned with minimizing security risk and exposure for the entire company.
Plus, just like Project Managers and BIM/VDC Directors, they must ensure projects are delivered on time and within budget while minimizing risk.
These corporate officers need a way to provide clear communication across all teams. This is why CIOs revere blue beam Revu as some of the top firms in the United States.
It delivers the best-in-class markup technology and industry-specific tools that enable highly-efficient workflows. Plus, the cloud-based Bluebeam Studio provides a path for improved collaboration inside and outside the organization.
Architects
As project visionaries, architects rely on powerful tools and applications to help them design, collaborate, and communicate more efficiently with all project partners. Bluebeam Revu helps architects achieve this by providing a solid digital workflow platform to better connect the office to the field.
With Revu, architect types can perform punch lists quicker than ever - often cutting their time in half. Revu helps teams achieve a 90% completion rate on the first backcheck by sorting and summarizing punch items within drawings.

What Architects Need
Better document management - Revu lets architects manage all their project folders and files in one location, so teams can easily access, upload and review the latest documents.
Revu simplifies submittals with powerful markup and editing tools. It also integrates seamlessly into many document management systems to keep projects running smoothly—a tremendous plus for a project architect of record.
RFIs (request for information) management, Bluebeam keeps them clear and organized with smart markup, hyperlinking, and fantastic tools for visualization.
Bluebeam Revu helps architects and their project partners stay on track and schedule.
Estimators
Construction Estimators are responsible for estimating the costs of work on particular projects. They evaluate work by gathering proposals, drawings, specifications, and related documents.
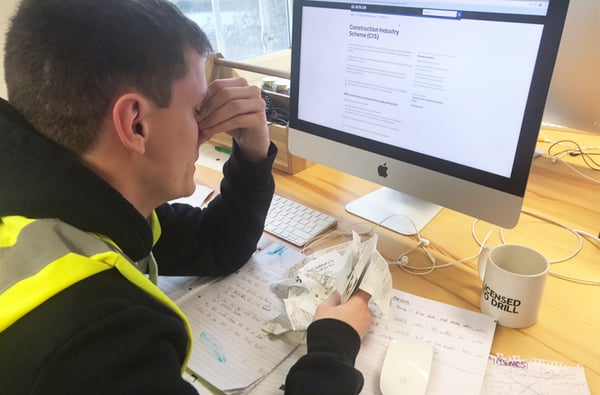
Additionally, estimators spend most of their time performing takeoffs, estimating the needed resources and materials for the upcoming job. This includes labor, material, and time requirements to compute the project's overall cost.
Bluebeam Revu helps estimators with accurate quantity takeoffs; cost estimates are critical to creating competitive bids.
The measurement and takeoff tools in Revu help project estimators capture a project’s true scope of the project, giving them a better competitive advantage to win the business.
What Construction Estimators Need
Streamlined Design Review - Revu speeds up design reviews by allowing project partners to mark up and collaborate on the same documents in real time or at any time.
Robust Document Management - Revu lets estimators manage all their project folders and files in one location, so teams can easily access, upload and review the latest documents.
Best-in-class QA/QC - The markup and collaboration tools in Revu allow for faster, more accurate, and more thorough quality reviews.
Download the Ultimate Bluebeam Revu Tool Kit
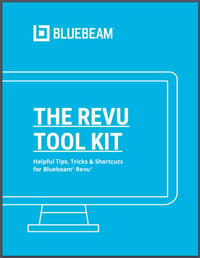
New Revu Enhancements Released with Revu 21
Efficiently manage projects on any device and location. Experience seamless access to documents and data through open-standard desktop and cloud collaboration solutions, available on any web or iOS device, on-site or remotely.
Create superior proposals User-friendly measurement tools enhance the speed and precision of takeoffs. Maintain orderly documents Intelligent markup, hyperlinking, and automation tools keep RFIs, submittals, and punch lists organized and clear.
Complete projects punctually and consistently
Revu offers a centralized location for creating, annotating, and sharing documents, ensuring project progress and alignment among team members.
Oversee projects via the cloud. Utilize Studio® Projects to store and manage entire projects in the cloud and invite team members from any location.
Boost QA/QC efficiency and precision. Automatically monitor changes in the Markups List, facilitating faster and more accurate quality assessment communication.
Collaborate more effectively. Enhance team efficiency with real-time collaboration through Studio in Bluebeam® Revu®, allowing faster project completion. Monitor input from everyone. Simultaneously mark up and automatically track all modifications.
Greater adaptability
Sign in and begin working on any computer with Revu installed. Extend work into the field with Bluebeam Cloud solutions on any web or iOS device. Integrate with external apps, automate processes, and connect your technology suite.
Security and ease
Strengthen user access and protection with single sign-on (SSO). Accelerate team onboarding with intuitive guides and Bluebeam University Improve shared data visibility and access across Bluebeam solutions.
Enhance markup and measurement speed.
Assign suitable subscriptions based on job roles and requirements. Receive continuous product improvements, updates, and support. Efficiently manage and monitor Bluebeam licenses and installations.
Basics Subscription
This version delivers essential tools for annotating and managing AEC office and project documents and keeping your team updated.
Who uses Basics?
- General Contractors
- Specialty Contractors
- Estimators
- Superintendents
- Owners
Key Features:
PDF editing and markup tools Basic measurements Digital Signatures and OCR SharePoint® and ProjectWise® integrations
Bluebeam Cloud (Web & Mobile):
Straightforward markup and collaboration Services: Unlimited centralized storage (Bluebeam Cloud only) Partner-developed integrations Bluebeam University Technical support
Core Subscription
This license supplies vital tools for annotating and managing AEC office and project documents and keeping your team informed.
Who uses Core?
- General Contractors
- Architects
- Engineers
- CAD users
Key Features:
All Basics features, plus: Real-time collaboration in Studio Specialty markups Document overlay and comparison Takeoff tools AECO plugin supports Basic markup reporting
Bluebeam Cloud (Web & Mobile):
Accessible markup and collaboration Manage punch, RFIs, and submittals Services: Unlimited centralized storage (Bluebeam Cloud only) Partner-developed integrations Bluebeam University Technical support Geolocational insights
Complete Subscription
This comprehensive license provides everything necessary for managing and optimizing AECO projects on a large scale.
Who uses Complete?
- Architects Engineers
- General Contractors
- Specialty Contractors
- Estimators
- CAD users
Key Features:
All Core features, plus: Advanced measurement tools, including volume and angle Dynamic Fill and Quantity Link Batch automation tools for adding links, signatures, and more Advanced markup reporting from multiple documents Scripting commands
Bluebeam Cloud (Web & Mobile):
Easy markup and collaboration Manage punch, RFIs, and submittals Services: Unlimited centralized storage (Bluebeam Cloud only) Partner-developed integrations Bluebeam University Technical support Geolocational insights
Navigation
Before diving into any of the advanced features of Bluebeam Revu, it is essential first to know the interface layout and how to navigate around your files. Luckily, Revu is quite intuitive, but there are some basics that you should get familiar with to get started.
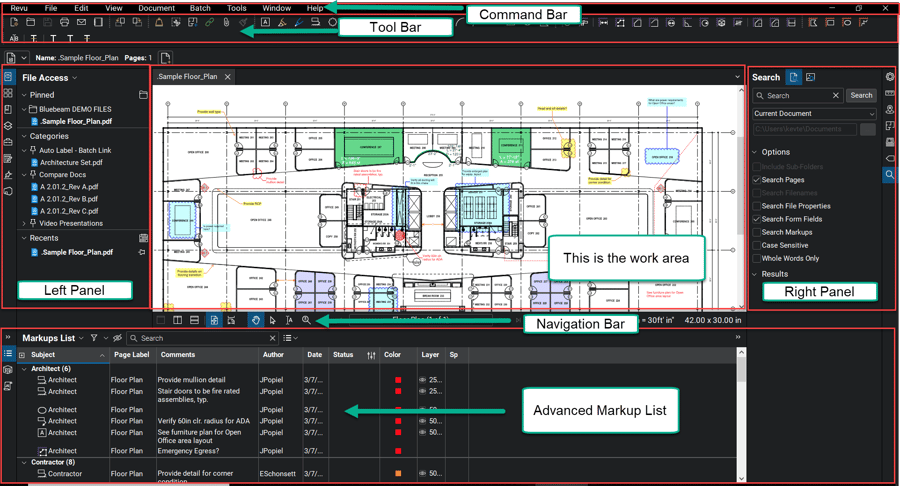
Navigating the interface is done through various bars and panels. At the top of the page is the Command Bar, where you will find all the core functions. Via Tools, you can toggle on/off the tools you want to be displayed. With Tools visible in the Tool Bar, you can also reorganize Tool groups to your liking.
In addition to the toolbar, commonly used commands are readily available from the left and right panels. At the bottom of the page is the Markups List. This is a data record regarding each markup or annotation on the page. More than just notes, the Markups List is mighty - giving you the power of Excel spreadsheets built-in to your file. This data can be sorted, filtered, and even used to generate reports.
Once you get your layout the way you want, save it as a Custom Profile. Profiles are saved layouts of the interface created for a specific need. Or you can select another one of the pre-loaded Profiles installed with Revu.
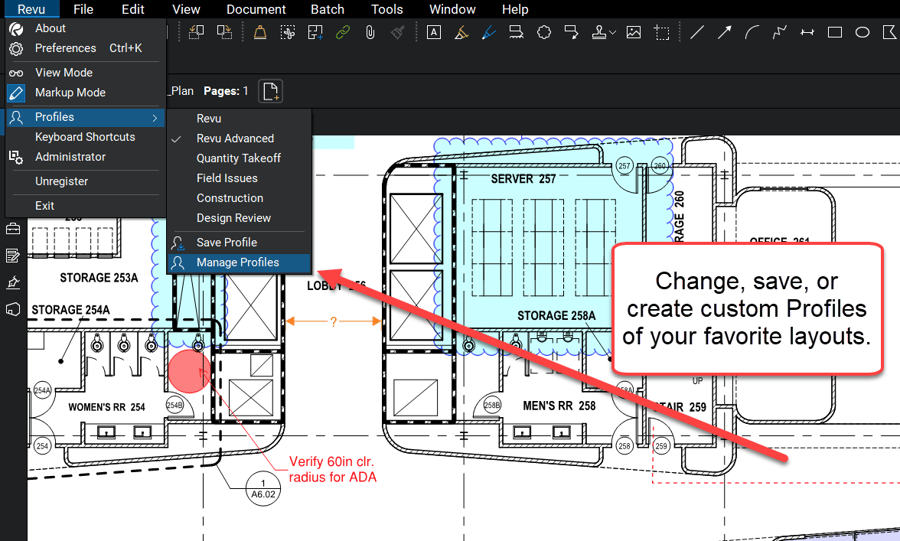
File Access is designed to speed up your productivity. It gives you the ability to quickly recall recently opened files without having to navigate any directories. You can save “favorites” by pinning them and creating custom groups.
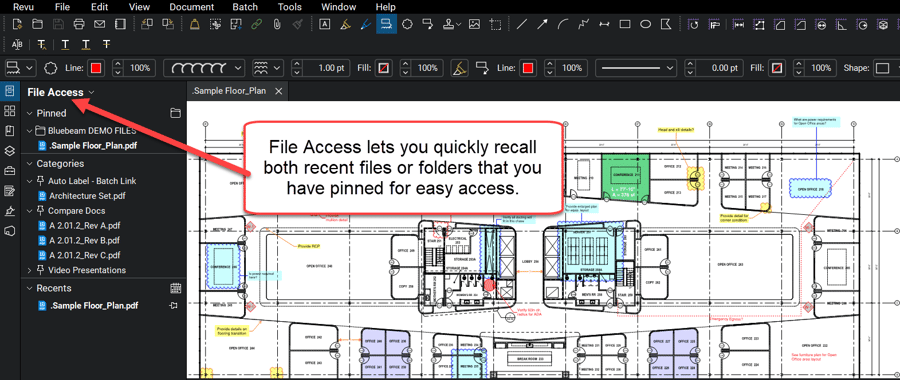
Markups
Bluebeam Revu hosts many markup tools, from essential text tools to clouds, callouts, and more. Simply click the tool you need and start making notes on your sheet - it is easy.
To access Markups in Revu 2019, head to Tools and find Markup in the menu. From there, you can select the tool of your choice.
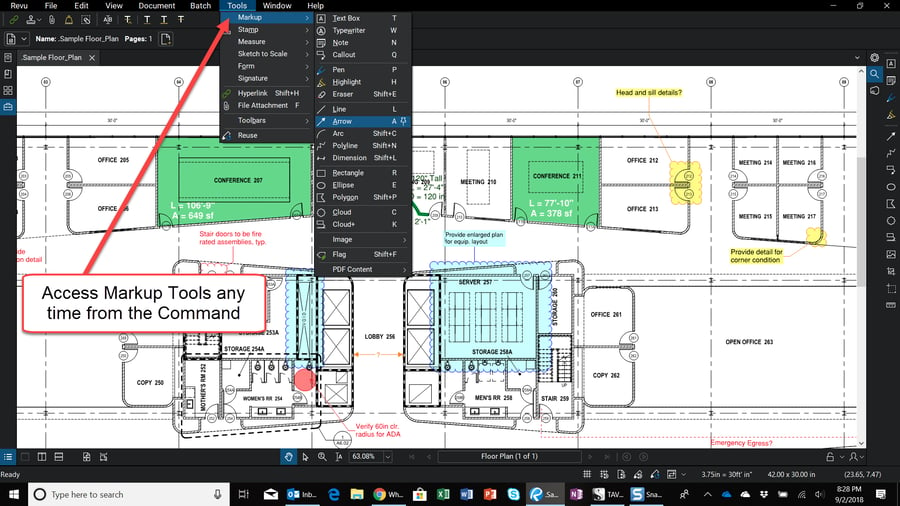
Another way to quickly access Markups (or any other tool) is to customize a toolbar. Navigating to Tools in the top toolbar, select Customize... from the bottom of the menu.
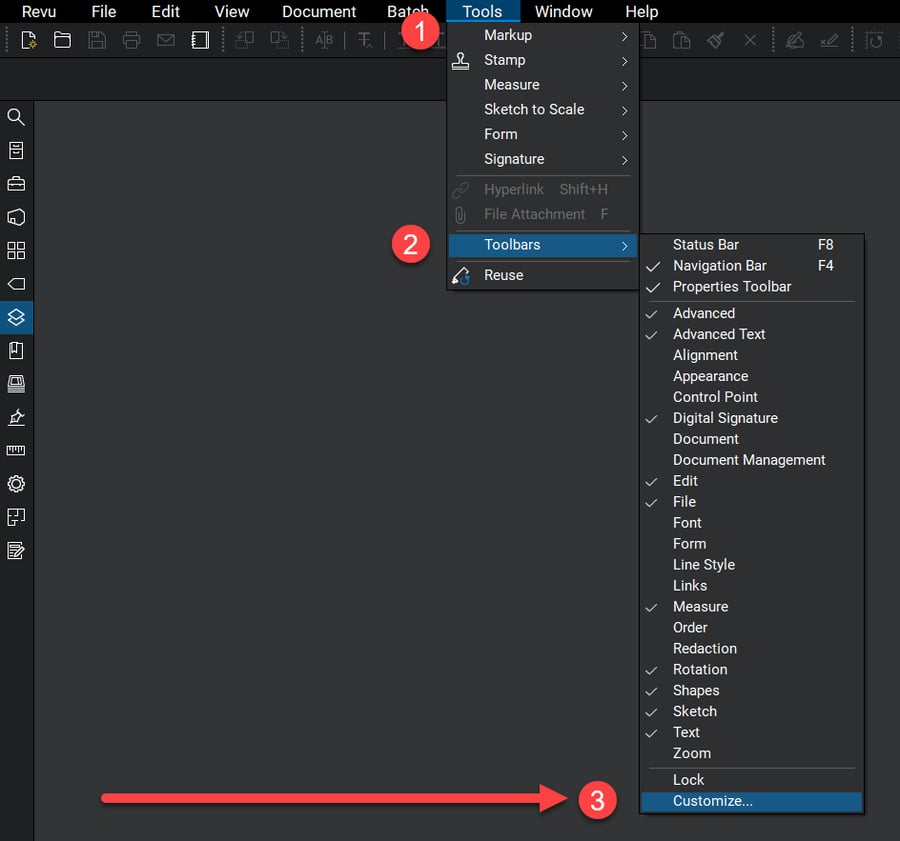
This opens a new window allowing you to customize any toolbars as you see fit.
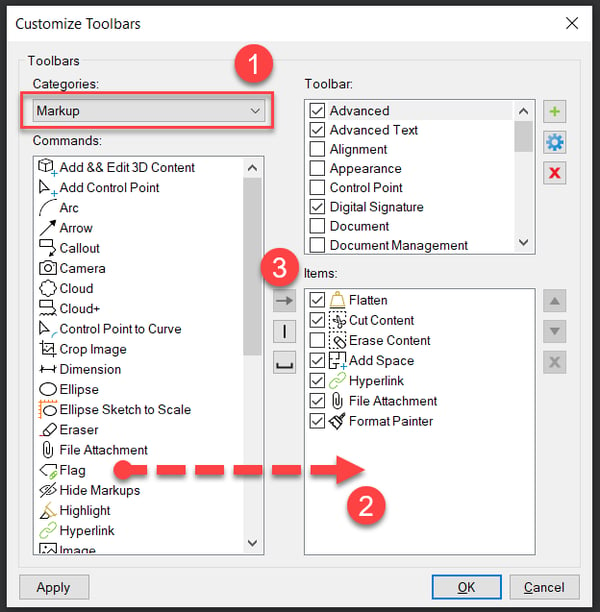
Change the properties of markup at any time with the Advanced Properties Toolbar. Use this to quickly change the border color, fill, opacity, and more.
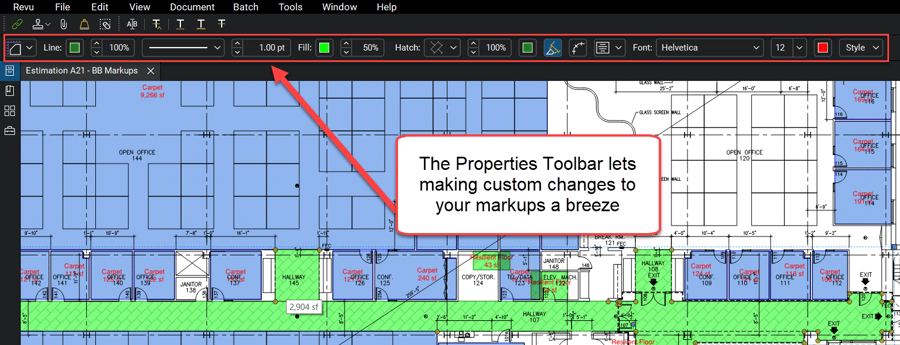
Tool Chest
Now that you have made some markups and changed the properties, save them to use them again. The Tool Chest makes marking up documents much more efficient by storing and organizing frequently used markups for easy use and reuse.
It automatically remembers recently used markups, can reapply a markup in its entirety or use its properties, and automatically scales tools to fit different drawings without having to recreate the tool to match the drawing's scale.
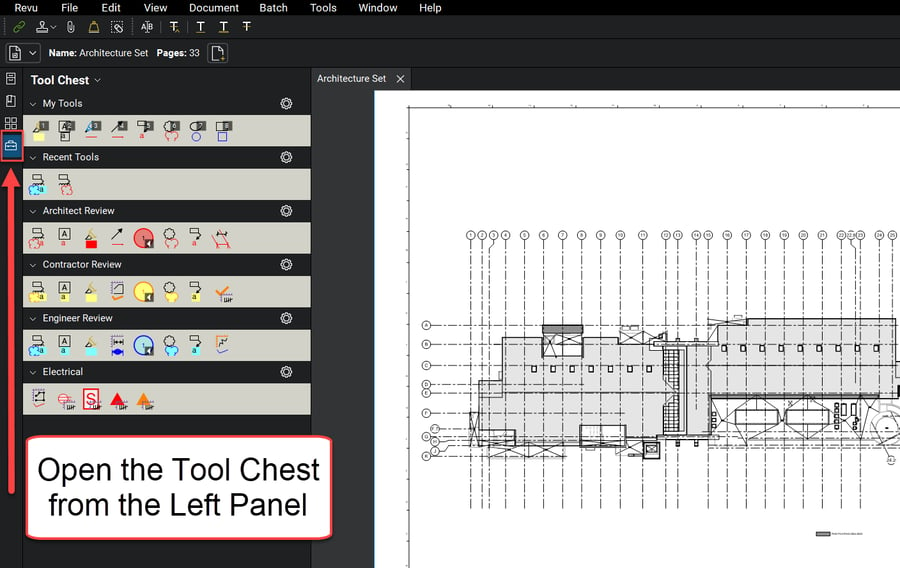
Easily change the size of the Tools Icons in the Tool Chest to best fit your screen by adjusting the slider below.
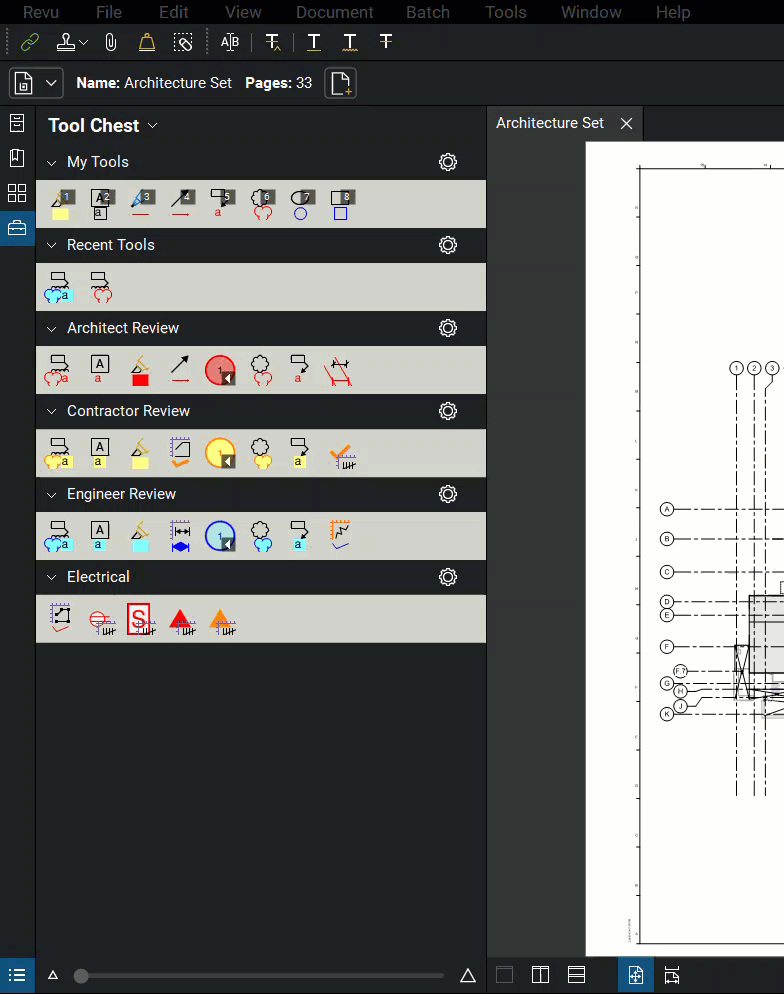
Construction Takeoffs
Construction estimators need ways to quickly and efficiently calculate data quantity takeoffs. With Revu, specialty contractors can use it as takeoff software to complete bid preparation up to 70% faster than by traditional means.
Bluebeam Revu is loaded with measurement tools to help capture a project's true scope, save time, and give you a competitive edge. This includes tools for measuring length, polylength, area, perimeter, and angle.
To start with Quantity Takeoffs in Revu, the first thing to do is scale the page. There is a couple of ways to do this. You can manually enter the scale (if it is known) or pick a distance between two known points.
Set scale by entering it manually
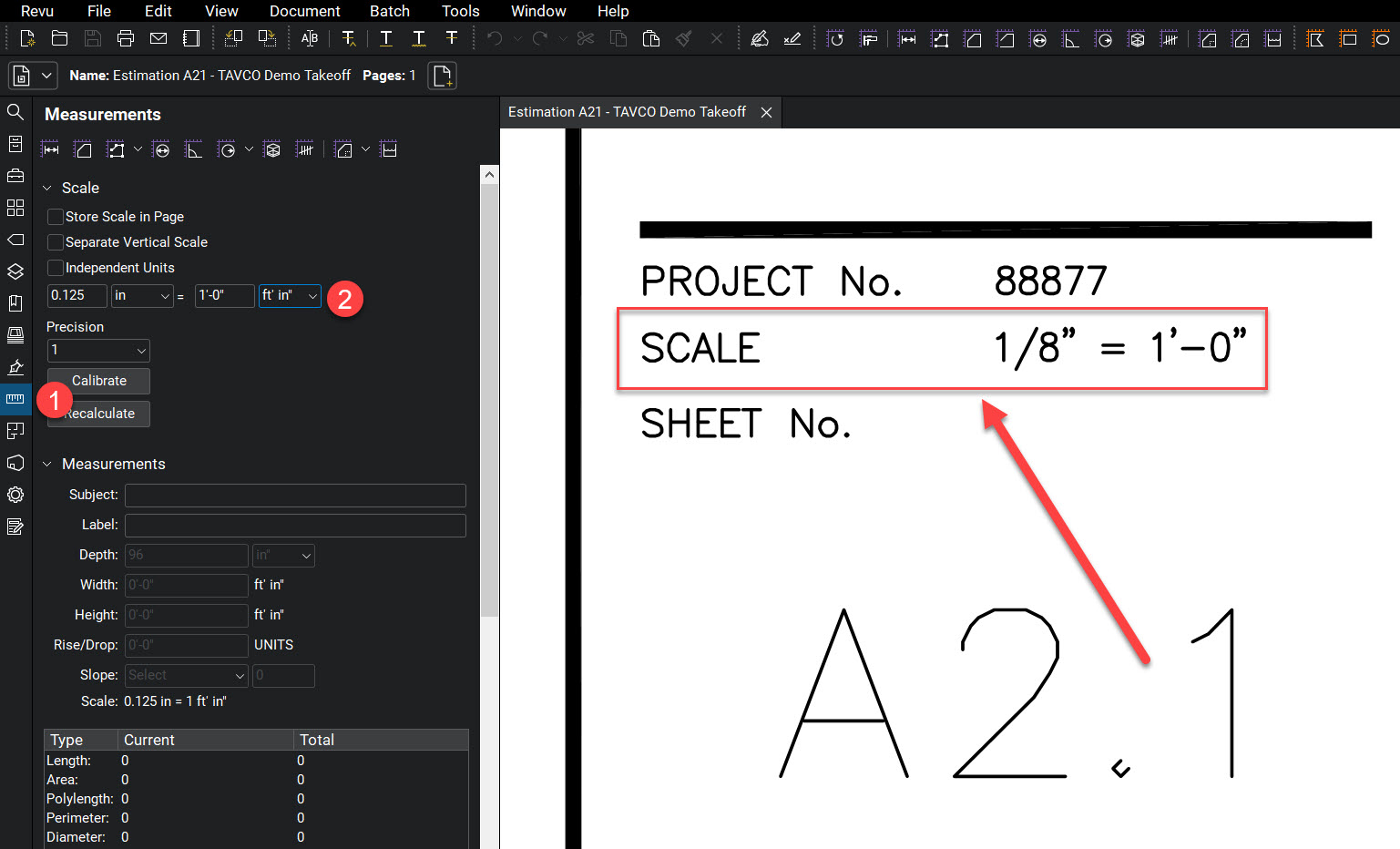
First, select the measurement icon in the left panel. This opens the properties window where the scale can be entered directly.
If the exact scale of a drawing is not known, then measuring two known-distance points is the next best option. To do this, you need to find the Calibration Tool. It is located under Tools → Measure → Calibrate. Or, as shown in the measurement tools visible in the toolbar.
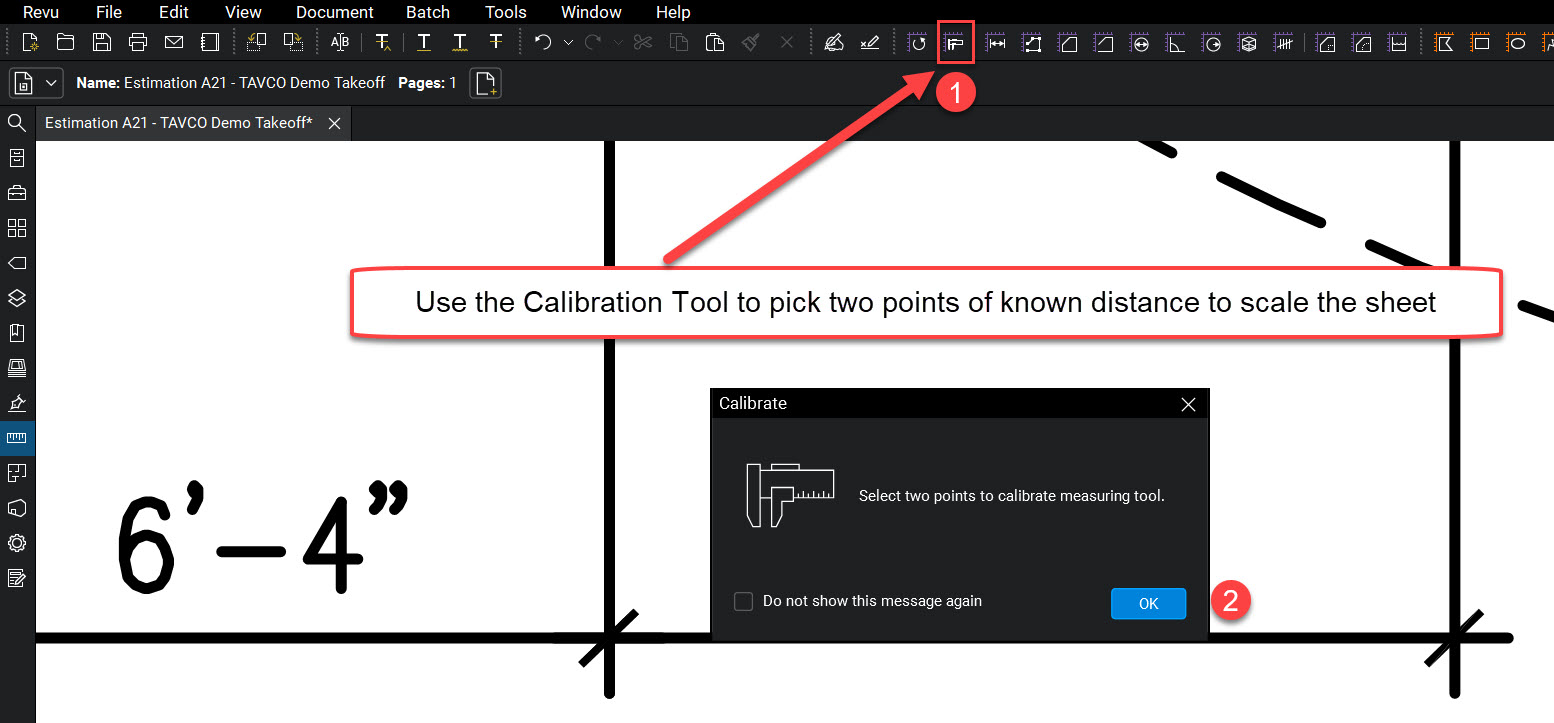
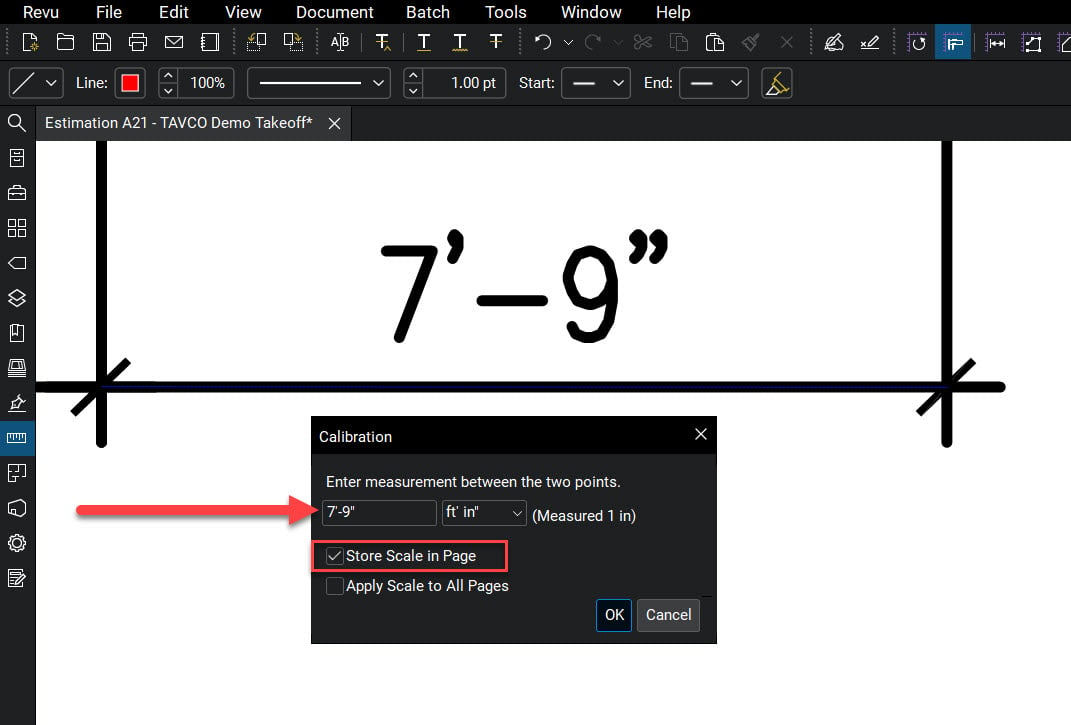
Storing the Scale on a Page is a good practice, especially when working with a multi-page set. This will keep you from having to calibrate again.
Now that the scale is set, you can begin performing takeoffs. Here's a quick example of an Area Measurement.
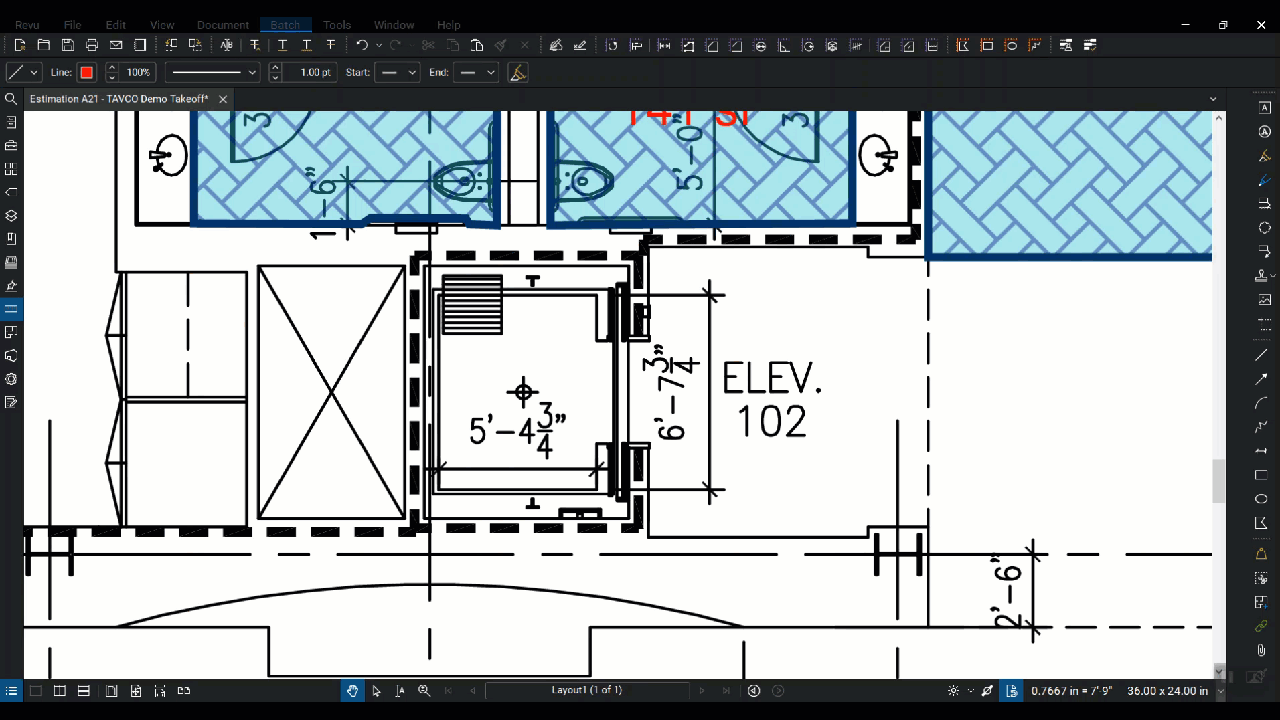
After the takeoff has been made, the measurement and other data is recorded in the Markups List.
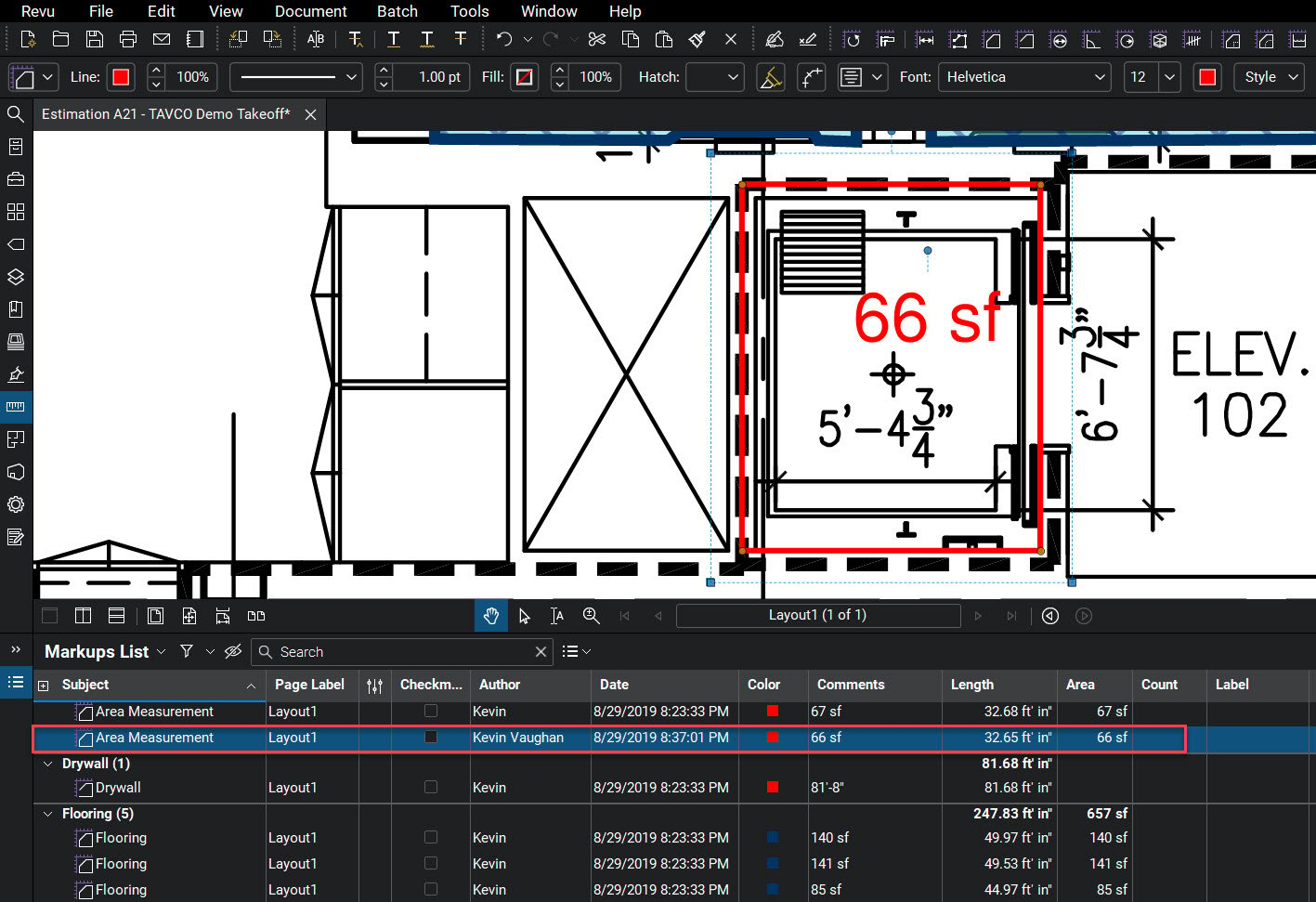
Bluebeam has the right tools for specialty trade contractors.
Concrete
Takeoffs are optimized by sharing a standardized set of takeoff tools with your team. It’s easy to get a comprehensive summary of concrete work, such as the cubic volume of footings, the linear footage of formwork, and the surface area of slabs.
Electrical
Easily apply industry-standard symbols to identify and count electrical items and fixtures, measure conduit lengths and segmented wiring runs—including vertical rise and drop—and link your material takeoff quantities to Excel®.
HVAC
Measure segmented lengths of ducting (including vertical rises and drops) and volume of rooms for airflow, and easily scan drawings for VAV devices, thermostats, or equipment tags.
Interior Finishes
Finishers love the ability to easily measure the width and height of typical finish materials such as interior glazing, wall paneling, ceiling systems, flooring systems, and more when working in Revu.
Plumbing
Navigate and mark up complex bid sets, measure and total the lengths of supply, waste, and gas lines—including rises and drops—and seamlessly link your material takeoff totals to Excel®.
Keyboard Shortcuts
Even with the powerful Toolbox feature, markups can keep you busy, especially if switching between multiple files and utilizing different standard tools. Luckily, Bluebeam has many built-in keyboard shortcuts to speed up a user’s workflow further. Plus, with the release of Revu 2019, users now can create custom keyboard shortcuts.
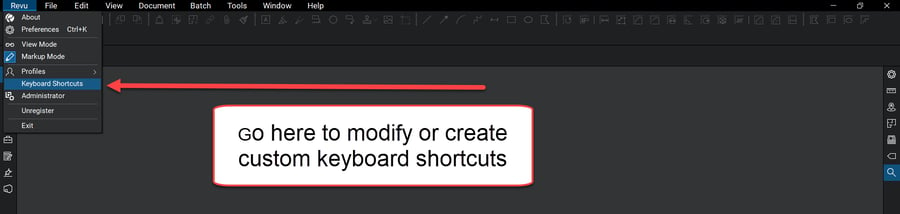
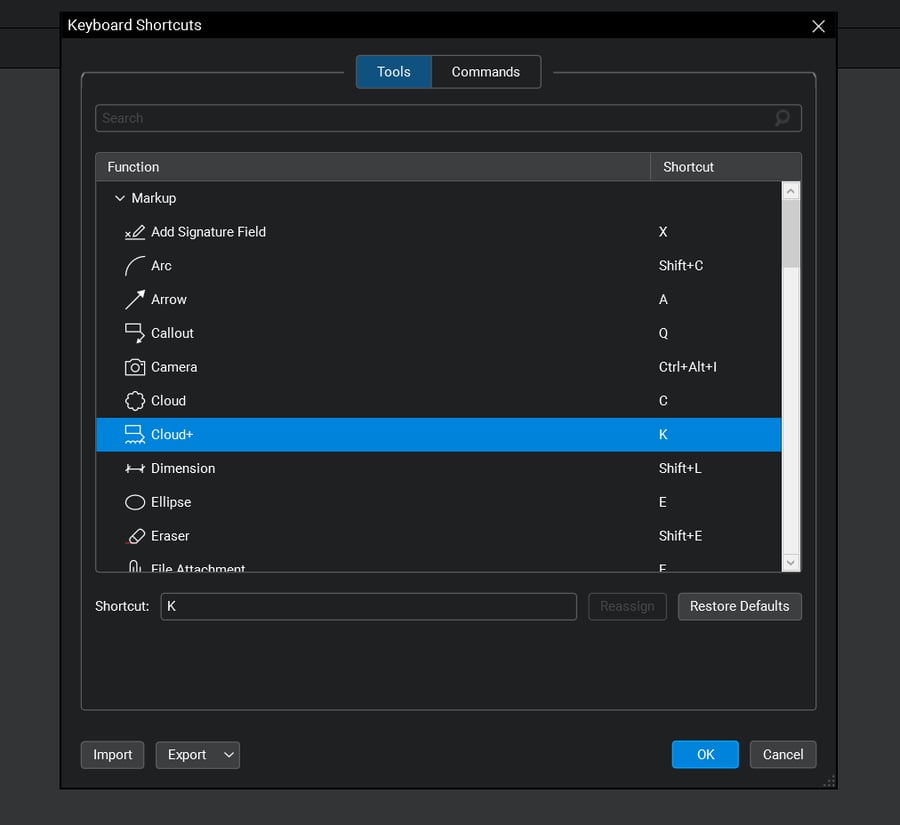
Drawing Markup Shortcuts |
Text & Other Markups |
||||||||||||||||||||||||||||||||||||||||||||||||||||||||||||||||||||
|
|
View & Navigation |
Editing Functions |
||||||||||||||||||||||||||||||||||||||||||||||||||||||||
|
|
Learn more about Shortcuts, plus 20 essential tips & tricks in the Ultimate Bluebeam Revu Tool Kit.
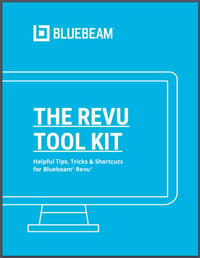
Markups List
After the takeoffs are complete, designs reviewed, and notes have been made, you can manage and track your changes with the Bluebeam Markups List. Each notation made can be filtered, searched, imported, and exported.
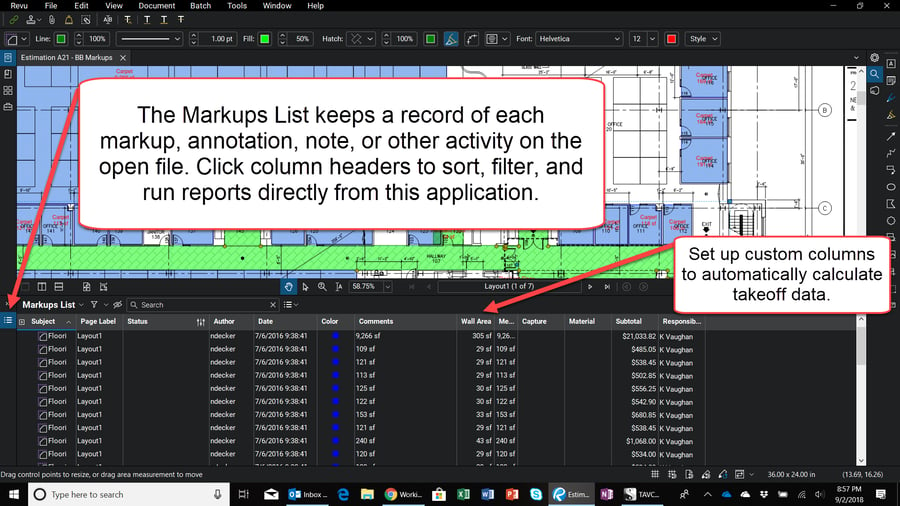
Assign responsibilities and tasks to keep track of changes as they happen. Then run a Summary Report highlighting and detailing each markup on the page. TAVCO Tip: If running a PDF Summary, choose “Amend and Hyperlink to Current PDF” so that each markup in the report will link directly to the markup on the document.
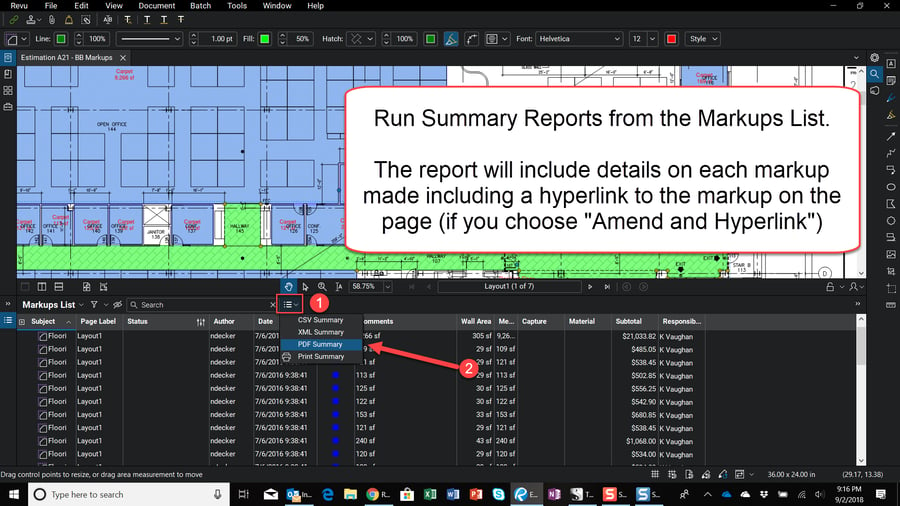
Layers
PDF files act more like a data container than just an image file. Besides the visual drawing, many different levels of information are stored or embedded in the file. Bluebeam leverages this additional metadata to maximize the manipulation of this data, including using layers.
PDF layers are, like many CAD programs, a way of organizing the content in a document. Think of layers as transparent overlays that act as a switch that can be toggled on or off to control the visibility of everything on that layer.
Layers hold content and markups. This data can be moved from one layer to another. Markups can be flattened to a layer, unflattened from that layer, and copied and pasted while retaining their layer. Layers also appear in the Markups list to allow organizing and processing markups by layer.
To get to Layers, use the icons on the Left Panel. If you don't see Layers available, right-click on the Left Panel to choose which Tabs you want to show and/or hide.
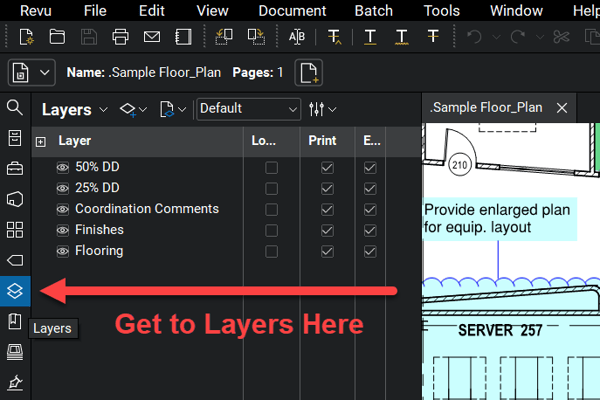
Now that Layers are accessible, you can toggle layers on or off in the panel.
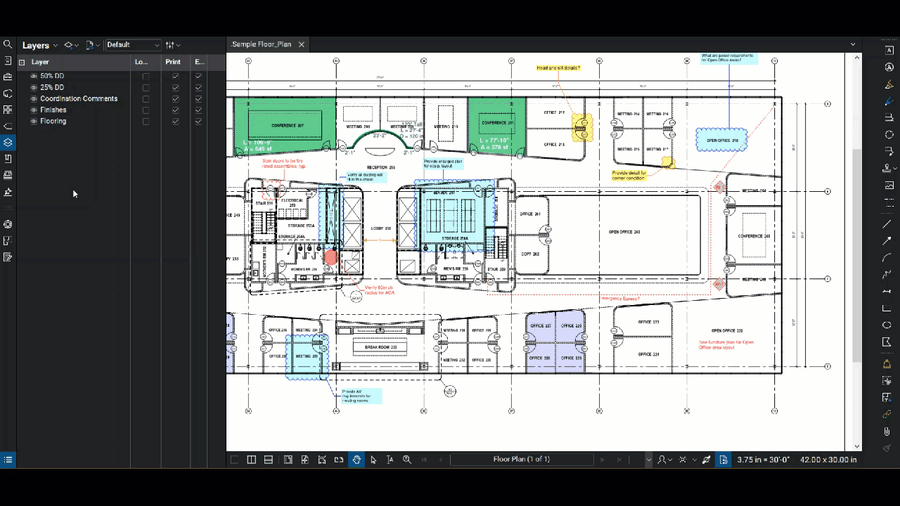
Assigning Layers to Markups in Bluebeam is a breeze. Right-click on a Markup and navigate to "Layer" in the menu. From there, you can pick an existing layer or create a new one for the tool.
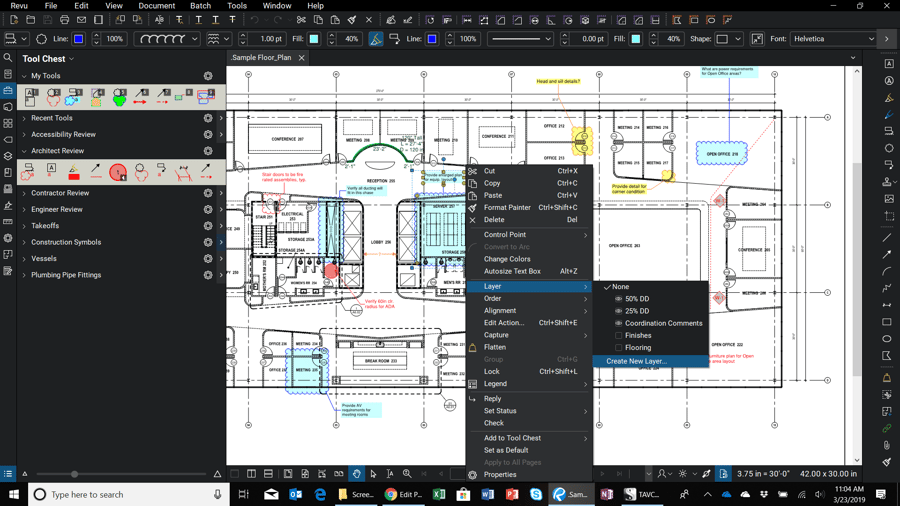
Bluebeam Text & Visual Search Tool
Construction documents are full of data. Often contractors or other project partners need to quickly search a set of plans to identify specific, important information. Manually reviewing printed plans is laborious, tedious, and prone to mistakes. Luckily, there is a faster and more accurate way - the Search Tool in Blubeam Revu. For those who use it, Bluebeam's Search Tool is a game-changer for working with construction plans.
Enable the Search Tool
Once in Bluebeam, ensure that the Search Tool is accessible. Under the show command, you can toggle on/off the features you wish to display. Be sure that the Search Tool is enabled.
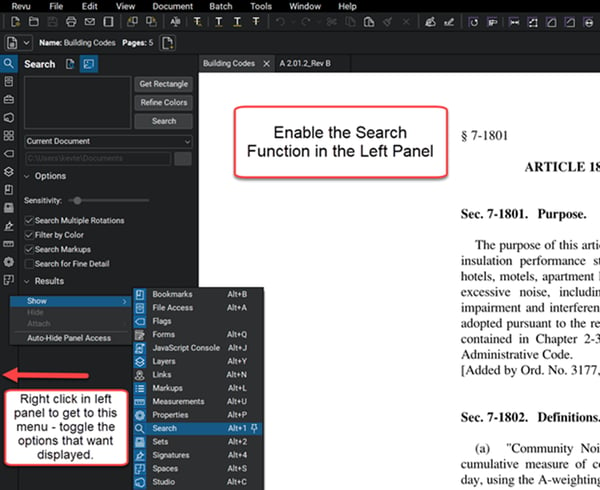
With a document open, and the Search Tool selected, you will see two different icons for Search Methods. The first is Text Search, and the other is Visual Search. Both are extremely handy to construction plans. The text search will allow finding character strings, while visual search will use the internal OCR engine to identify selected shapes and objects.
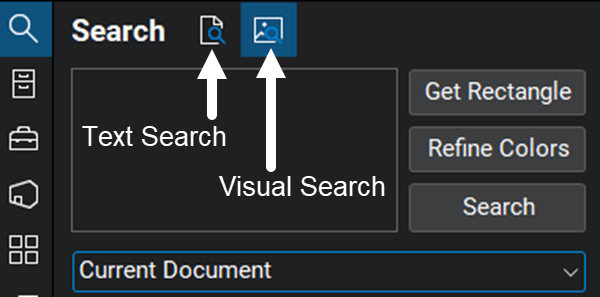
Text Search
For example, consider searching for "CNEL" (Community Noise Equivalent Level) within a document referencing California Building Codes. Once the search term is entered, click Search, and Bluebeam will do the rest.
The search results display on the lower left-hand side of the screen. You can select all (or individual items) from here and perform further actions.
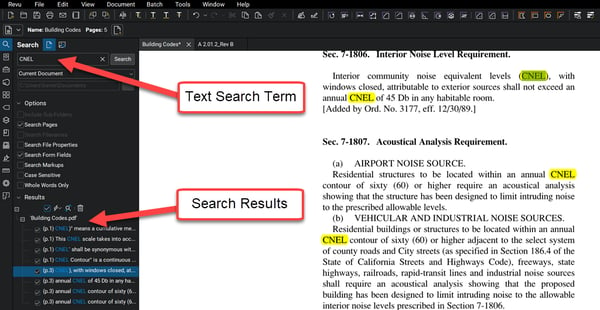
With the search results selected, the Check Options icon will present a menu for further actions, including highlight, redaction (eXtreme version only), and other text options. Any of these functions can be applied in bulk with a single click.
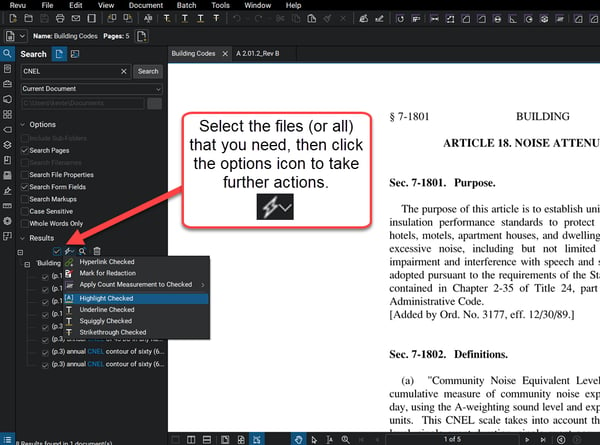
Find and Count the Sinks in Bluebeam Revu
In this example, consider a drawing of a hotel with many rooms, and your job is to count the number of sinks to provide a bid for this project. You could print out this sheet and conduct a traditional manual takeoff, but it can be very time-consuming. Instead, rely on the power of Bluebeam's Visual Search tool.
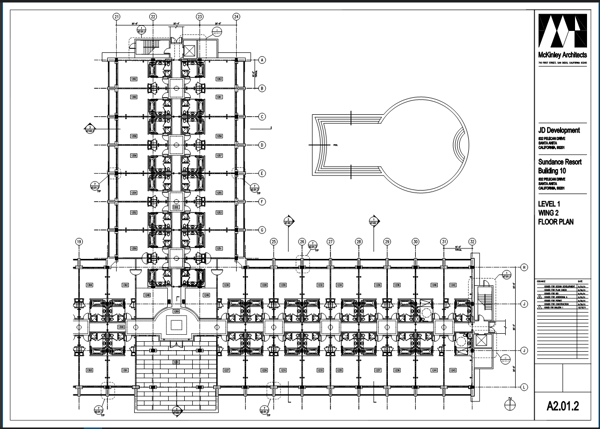
In the Search Tool, select the icon for Visual Search. Then, choose to Get Rectangle to draw a box around the option you want to search for in the drawing. In this case, click and drag a rectangle around a sink on the sheet. Once complete, click Search.
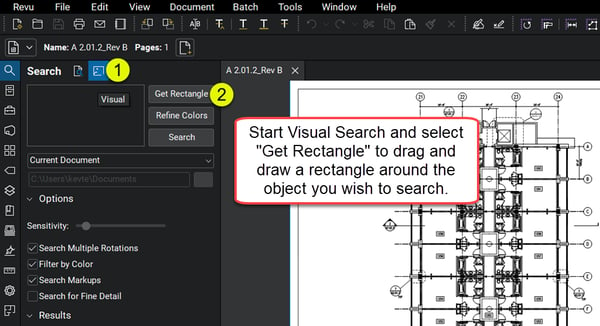
Once the Visual Search is complete, the results are displayed in the lower left, just as with a Text Search. Likewise, you can select the Check Options icon for a menu of further actions. Like with text, these results can be highlighted or hyperlinked. But another compelling function is the Count Measurement tool.
Bluebeam will auto-calculate the number of items and record that information in the Markups List by applying a counting measurement. The data can be tracked, sorted, and manipulated to meet your needs. Custom columns can be created to apply cost metrics to items in the Markups List, and reports you can run reports directly from this panel.
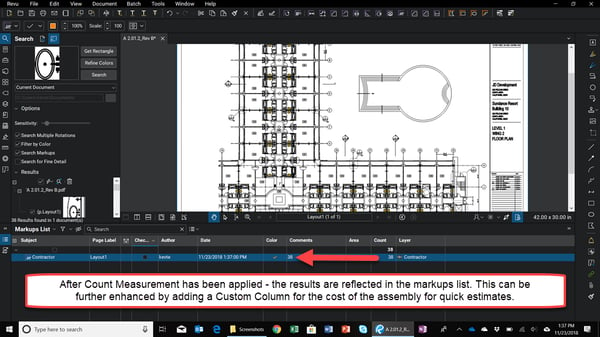
If the Visual Search results are not optimal, you may need to adjust the sensitivity of the OCR profile to match your situation best. This is easily performed by adjusting the sensitivity slider under options.
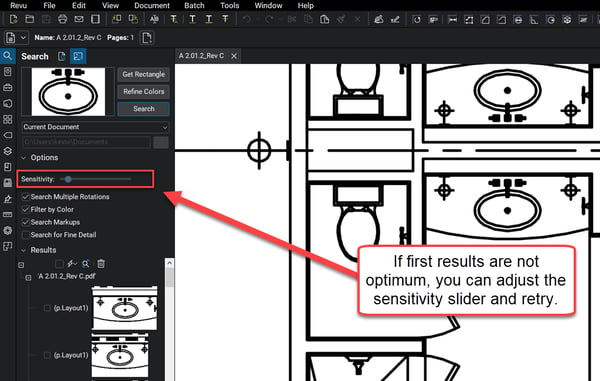
Compare Document Revisions With A Click
Regarding identifying plan revisions, the manual process can take hours. You do not have to lay two printed sheets side-by-side to determine changes. Bluebeam makes it simple with “Compare Documents” and “Overlay Pages. ” Both are two powerful, built-in Bluebeam functions for comparing plans.
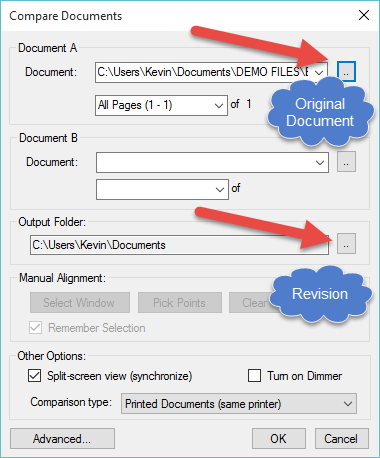
Using Compare Documents, you pick the two files you want to examine. Once selected, Bluebeam Revu 2019 analyzes the files pixel-by-pixel, then creates a new file automatically annotated with cloud markups highlighting the differences. Also, each cloud is listed as a line item in the Advanced Markups list. From here, the reviewer can change or add properties as needed.
While Compare Documents is awesome for reviewing two files, sometimes there is a need to look at several simultaneously. No worries, Bluebeam Revu also offers another comparison tool called Overlay Pages. This uses the "light table" format, where the documents are stacked on top of one another to identify any changes or issues.
Bluebeam’s Functionality
Revu allows construction companies and related subcontractors to do incredible things within the software, such as viewing pages as thumbnails, creating custom page labels manually and automatically, and batch-linking the sheets together.
Thumbnails Panel
Open the Thumbnails Tool in the side panel if you want an easier way to toggle between sheets. The slider at the bottom of the panel lets you adjust the thumbnails to the size of your liking. You can click on one from there to jump to that page.
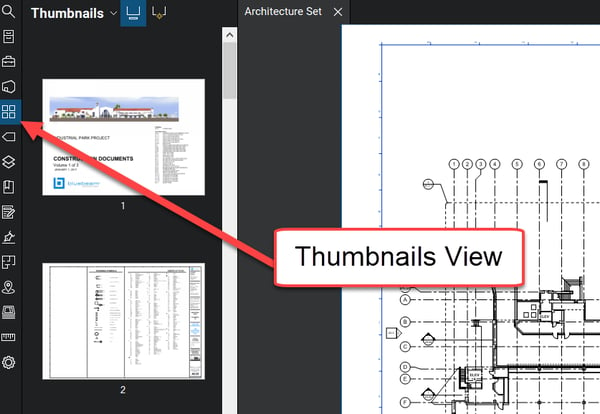
Create Labels that Make Sense and Help Your Workflow
Generally, creators of a multipage construction plan don't put too much effort into renaming the individual sheets. Usually, this is because many different files are usually “bound” together digitally, often with various applications. This often results in a fundamental naming convention yielding page names such as 1, 2, 3, etc. But there is a better way, and it is super easy.
From the Thumbnails View, select the Create Page Labels function from the top of the Thumbnails tab. Since there is no other sheet name data to reference, you will want to choose the Page Region selection.
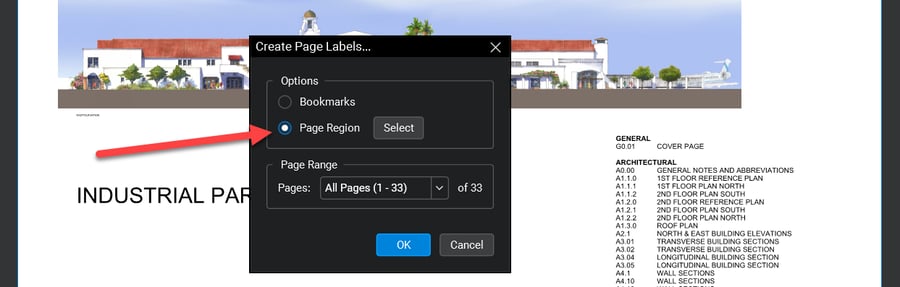
This will use the OCR functionality within Bluebeam to grab the data from the plan title blocks. Simply draw a box around the area where you want to capture the information you want.
Once completed, all pages should have the correct associated page names. So, from the Thumbnails view, you can see both the images and the names of the sheets. From here, you can find the sheet you need, click on the thumbnail, and directly navigate to that sheet in the set.
Get to Your Floor Plans Quickly with Bookmarks
Now that Page Labels have been created, it’s a snap to organize these by bookmarks quickly. From the side panel, jump into the Bookmark Tool. Note that (at any time) you can right-click and choose to Add Bookmark on any open document.
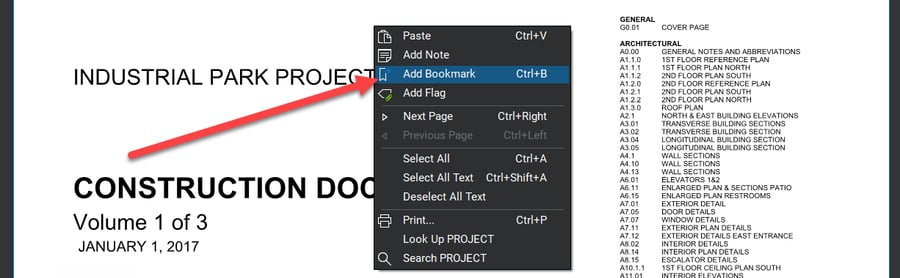
Right-click on any open document to quickly add a bookmark.
However, you want a quicker way to do this if you have many plans with many pages. Go into the Bookmarks Tab and look for the Create Bookmarks icon at the panel's top.
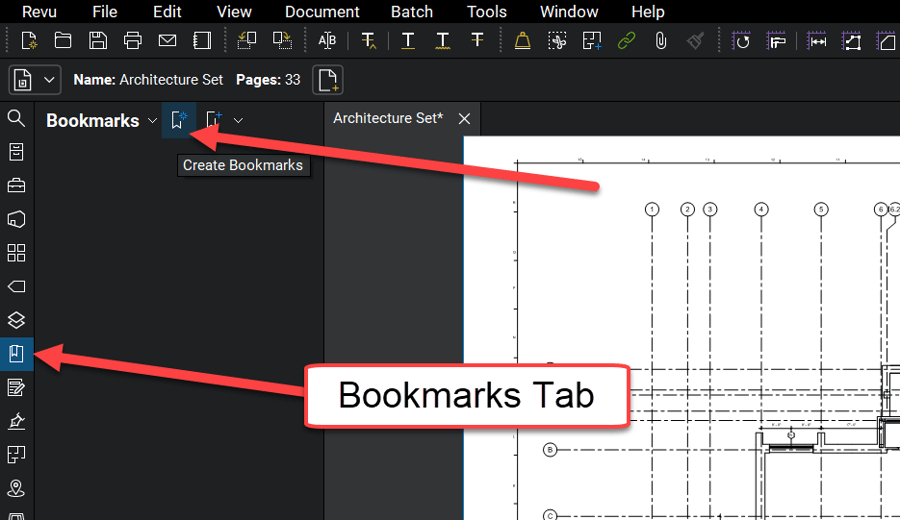
Bookmarking pages allow you to jump to the page that you need quickly.
Hyperlink Pages for Greater Functionality
In the compatible versions of Revu, you can create hyperlinks for callouts between pages. This lets you click a linked callout and jump to the referenced page. To do this via a batch method in Bluebeam Revu eXtreme, go to Batch in the top Command Bar and select Batch → Link → New.
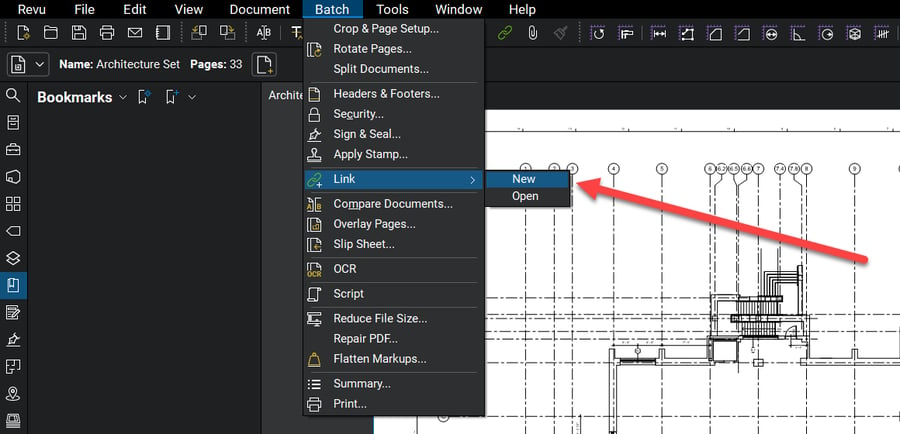
Next, add the files that you want to link. If you already have the file open, pick Add Open Files. Otherwise, feel free to include any additional files that you choose. Then you need to pick your search source by Region or Page Label. Tip: If you have already created Page Labels in Thumbnails or Bookmarks, this is the easiest way.
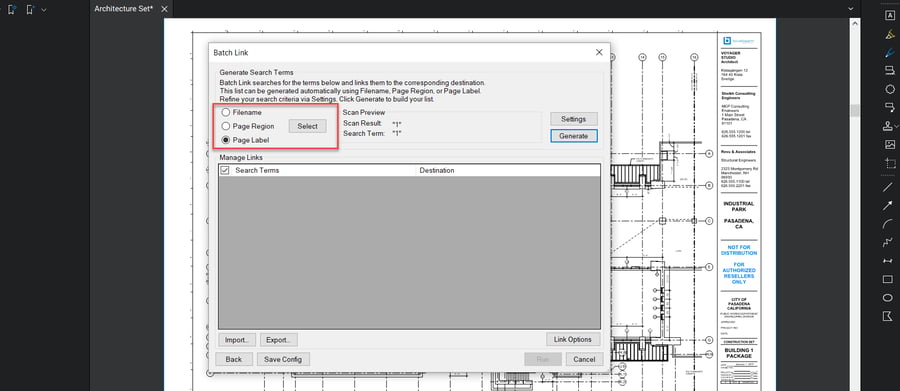
A good practice is to go into Link Options and ensure you include the Appearance Properties of the links. This way, the links can be automatically highlighted for easy reference. After this, Generate Links to get a preview of what's going to be associated with the links.
Select Run to complete the linking operation. Once this is achieved, the connected callouts will link to the appropriate pages. This allows users to jump to referenced pages with a simple click easily.
Get even more info about Bluebeam Revu

January 4, 2023

Comments