What would be the impact of minimizing the number of keystrokes and clicks that you make in your average daily CAD workflow?
I guess that anything that you could do to streamline your process would be met with open arms. Most CAD users are already familiar with how they access tools and commands, on the ribbon, from tool panels, or the command line. However, in BricsCAD, there is a way to always have your tools right at your fingertips.
The BricsCAD Quad Cursor menu, or quad, is a complete command system located directly at the mouse cursor. Getting comfortable with the QUAD will change your CAD workflow forever.
Activate the QUAD
The quad is enabled on the status bar, so you can toggle it on and off. Using the QUAD, we can create entities. When you move the cursor over an entity, the AI-powered Quad Cursor detects the entity type and presents commands that work on this entity or selection of entities.
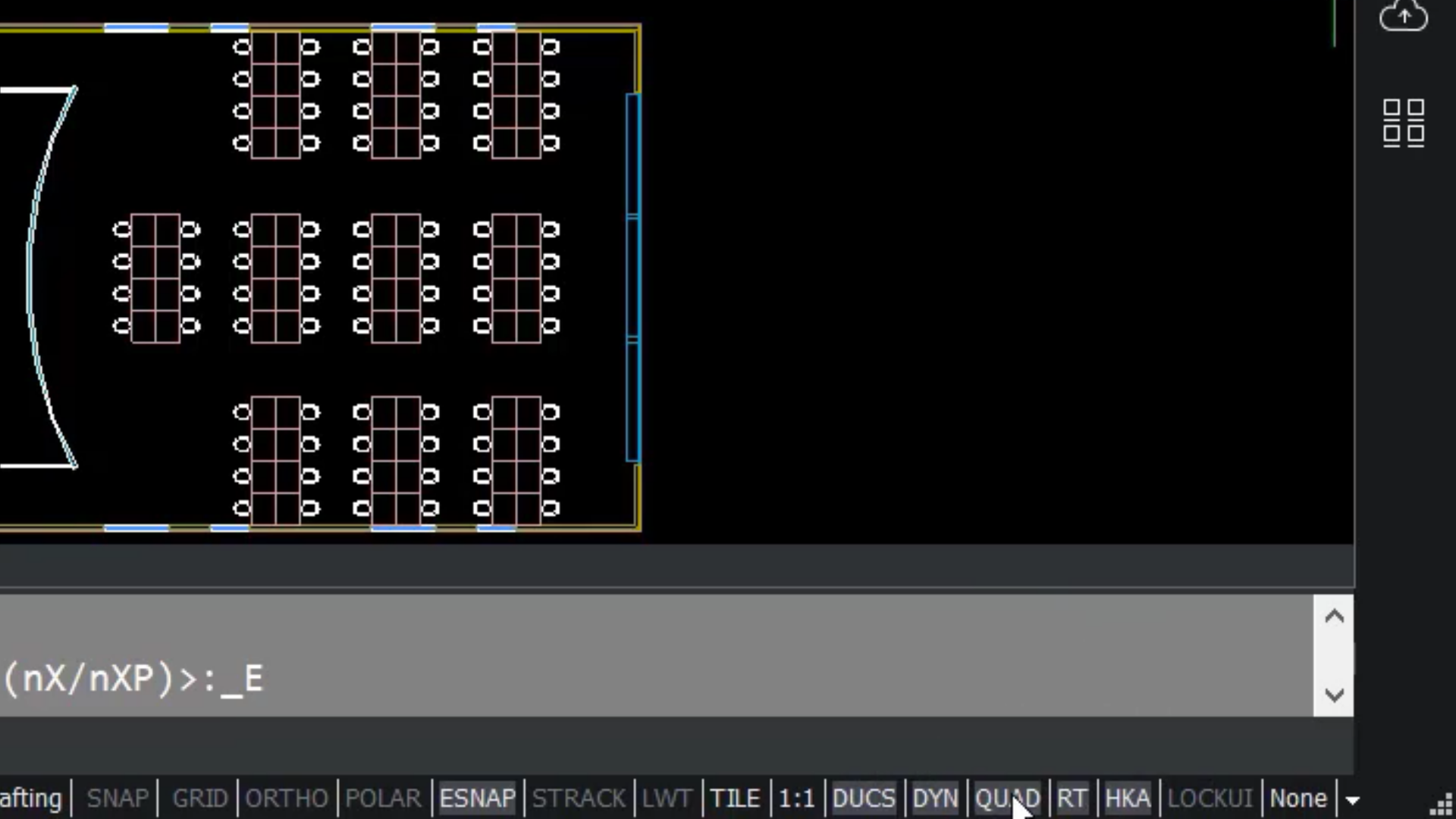
When no entity is detected or selected, you can use the quad in a no-selection mode to create entities, insert blocks, attach underlays, or open the settings in the drawing explorer dialog. Right-click to make the QUAD appear. You can see that the QUAD initially just displays no selection, but when you hover over the first tool the panel will expand.
The QUAD presents you with some options along the top row, including file open, draw a line, draw a rectangle, and draw a polyline.
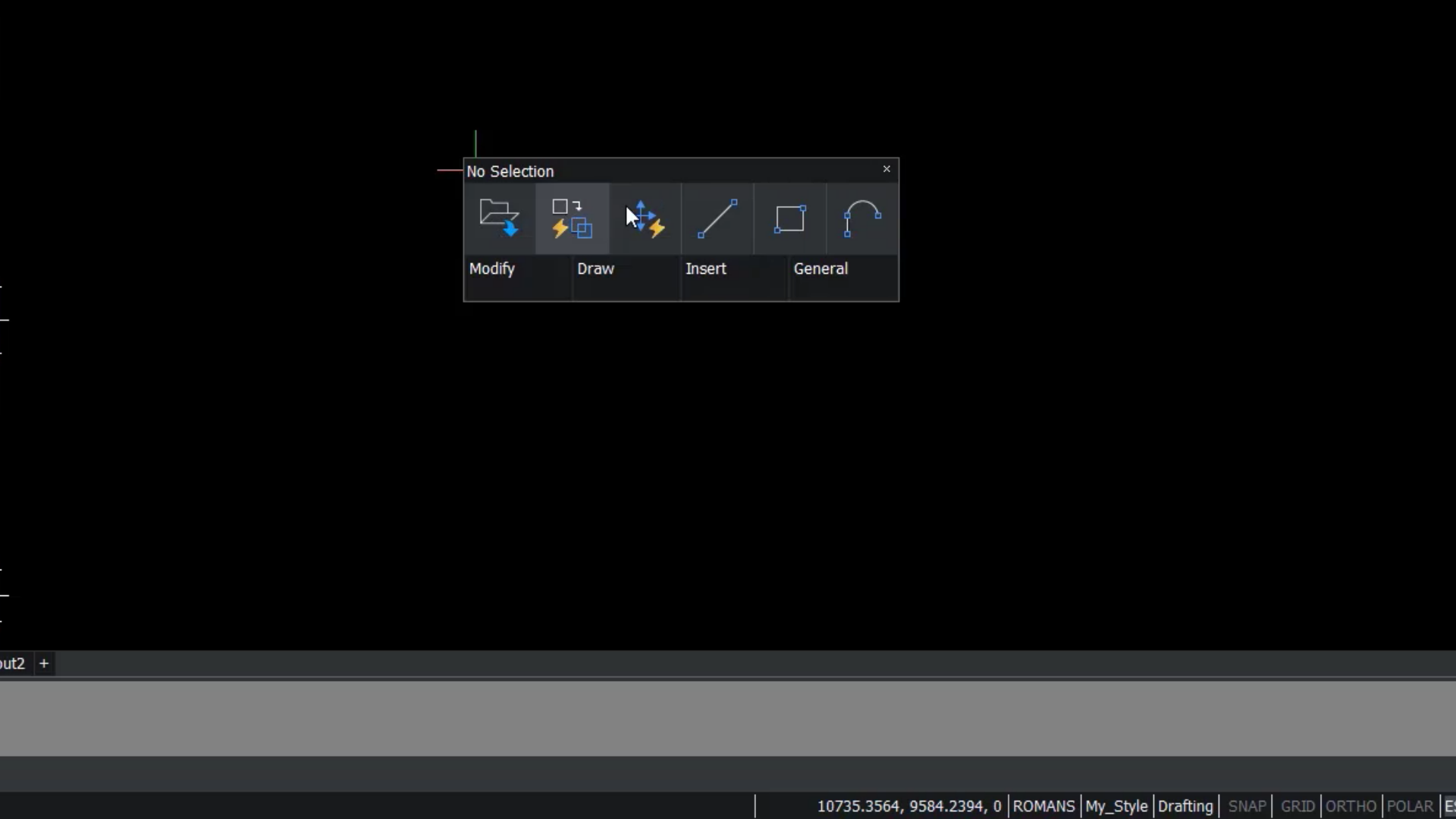
This allows you to start creating right away. If one of these tools is not the one, I want, I can select the tabs just below them to access other tools.
Using the Drawing Tools
You can select the rectangle tool either from the top row or from the draw panel. Once you have created the rectangle, hover over this element and the quad expands further. So, without selecting it, but hovering over it, the quad is already presenting options on to modify it or do different things with it.
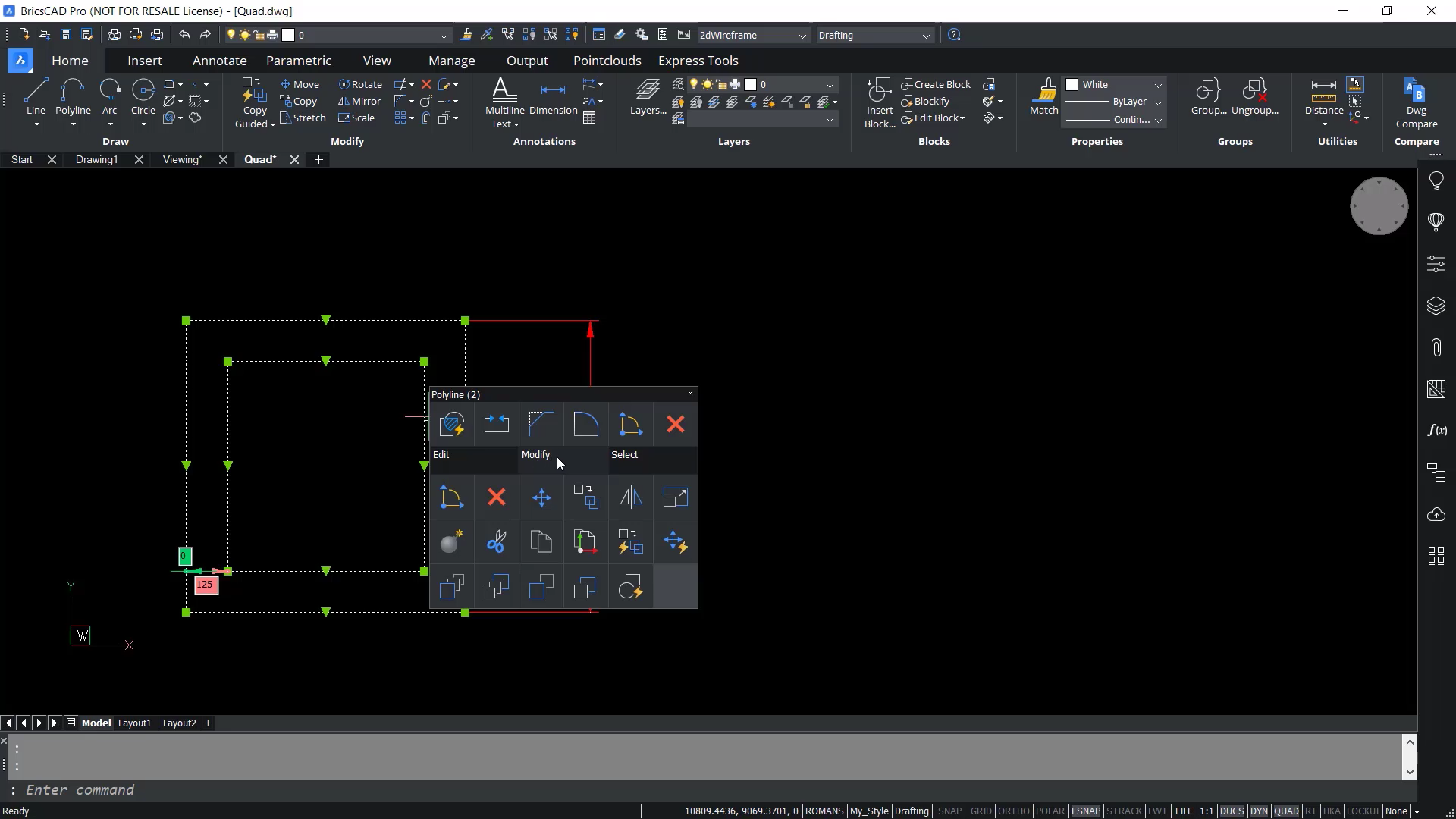
For instance, choosing the offset tool allows you to create an offset polyline from the original rectangle quickly. There is a dynamic input where you can key in the value. For example, say you want to bring it into towards the middle of the existing rectangle, and type in 125, it'll create an offset copy exactly 125 units.
You can also hover over an entity like this polyline, and hold down my control key, and it will select only one segment of the polyline. I’m then presented with tools for editing or manipulating that segment.
For example, use the add linear dimension tool to let you pick and place a dimension. Pick both the rectangles and when you hover over the QUAD, you also get a choice to create a hatch.
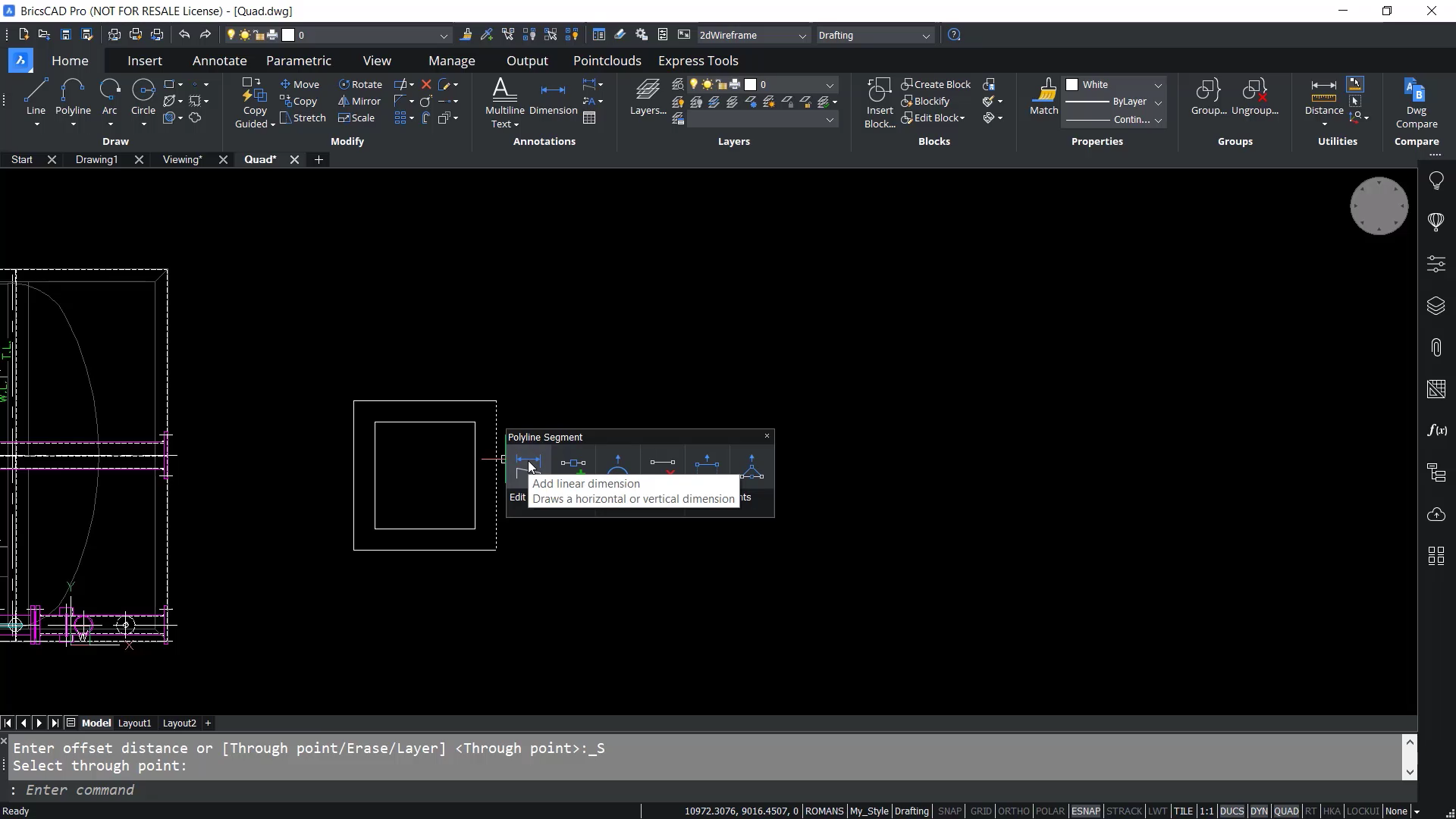
After you create the Hatch, select it, and go to its properties. In the properties panel, many parameters can be adjusted. You also can right click on elements and get a right click.
Rollover Tips
Rollover Tips can be toggled on and off in the status bar in the lower-right corner. It is labeled RT and it's right next to the QUAD. With Rollover Tips enabled, additional settings for the Hatch are displayed when the QUAD Cursor hovers over an entity.
These parameters are right there in the rollover tip, and they are editable. For example, regarding a hatch, the color can be changed from the default white to a specific color, or by layer color.
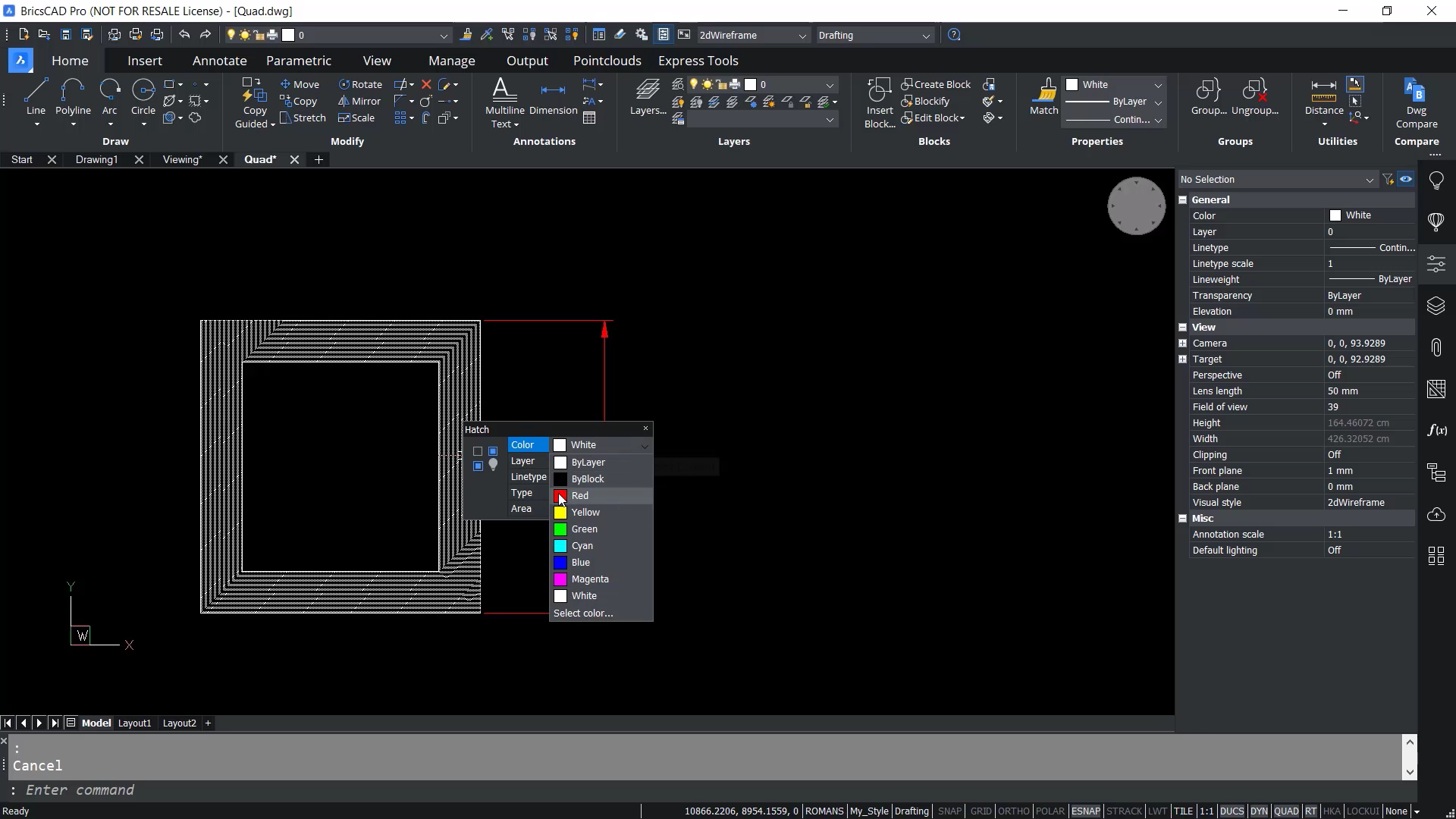
To customize things further, you can see fewer or more settings by typing CUI at the command line, which will open the customize dialogue – where you can can select, or deselect, any properties you don't want our presented - on the roll over tip.
So maybe you want line weight, instead of line type. Simply make that change and the next time you hover over an element, or elements, you will see line weight - that you can change instead of line type.
You can right-click on any of these tools, or settings, on the status bar - including the quad, and it has some choices to when the quad will show so - QUAD on hover, QUAD on Select, and QUAD on right click.
Nearest Distance
If you have two entities, simply pick the first one, then a second. You will notice that a vector will appear between representing the nearest, or shortest, distance between the two selected entities.
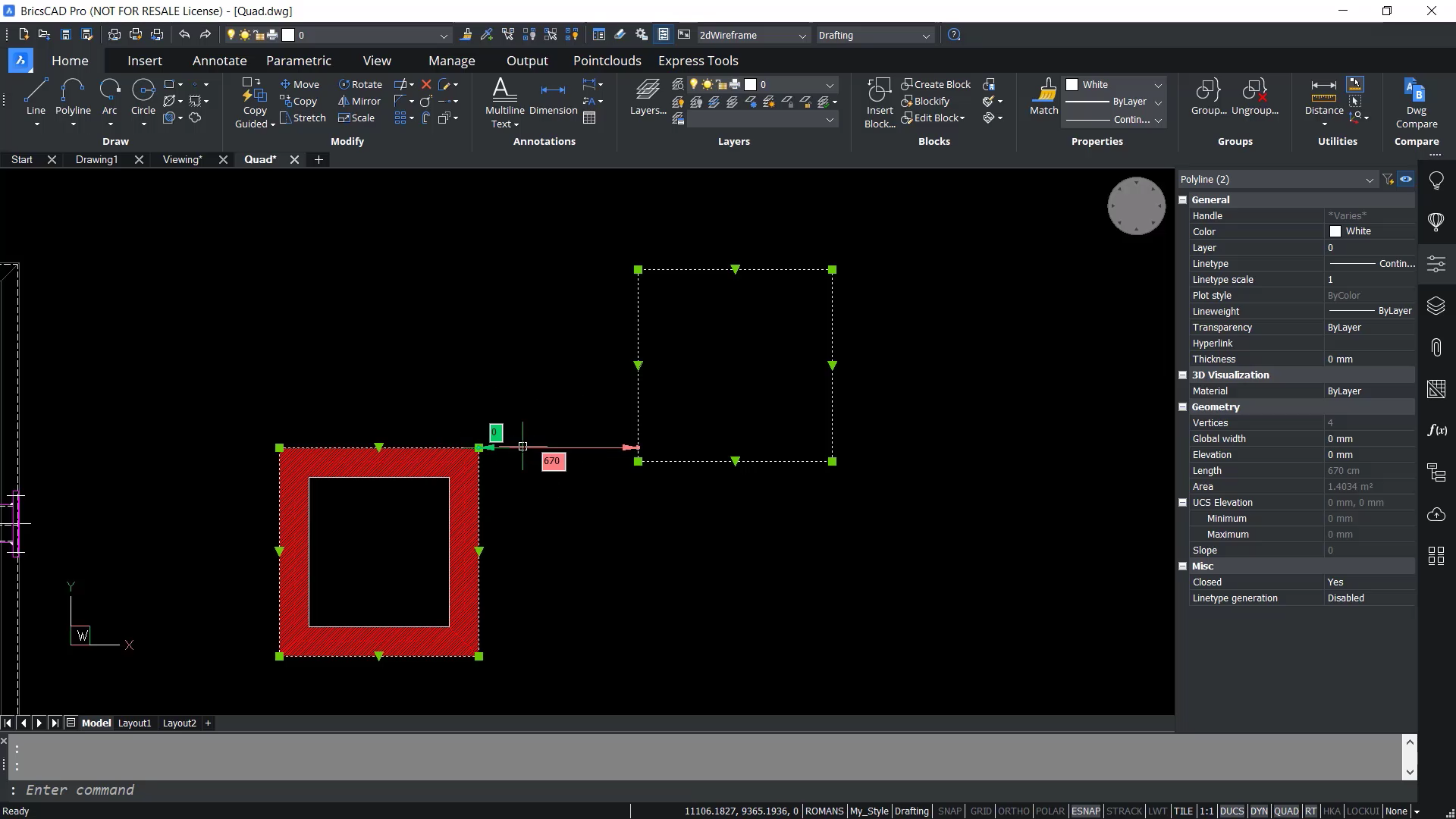
By default, it will be a blue arrow pointing the direction of the second element, that was selected, and it presents you with a dynamic field so you can simply type in a new value and it will initiate a move on that second object.
Selecting Sub-Entities
Let's look at a different example – using the QUAD, draw a line diagonally between these two rectangles. Now, you can select sub-entities as well. Hover on the bottom edge of a polyline, hold the control key down, and select just that one line segment, then pick this diagonal line that you just created, and again get the nearest distance between them.
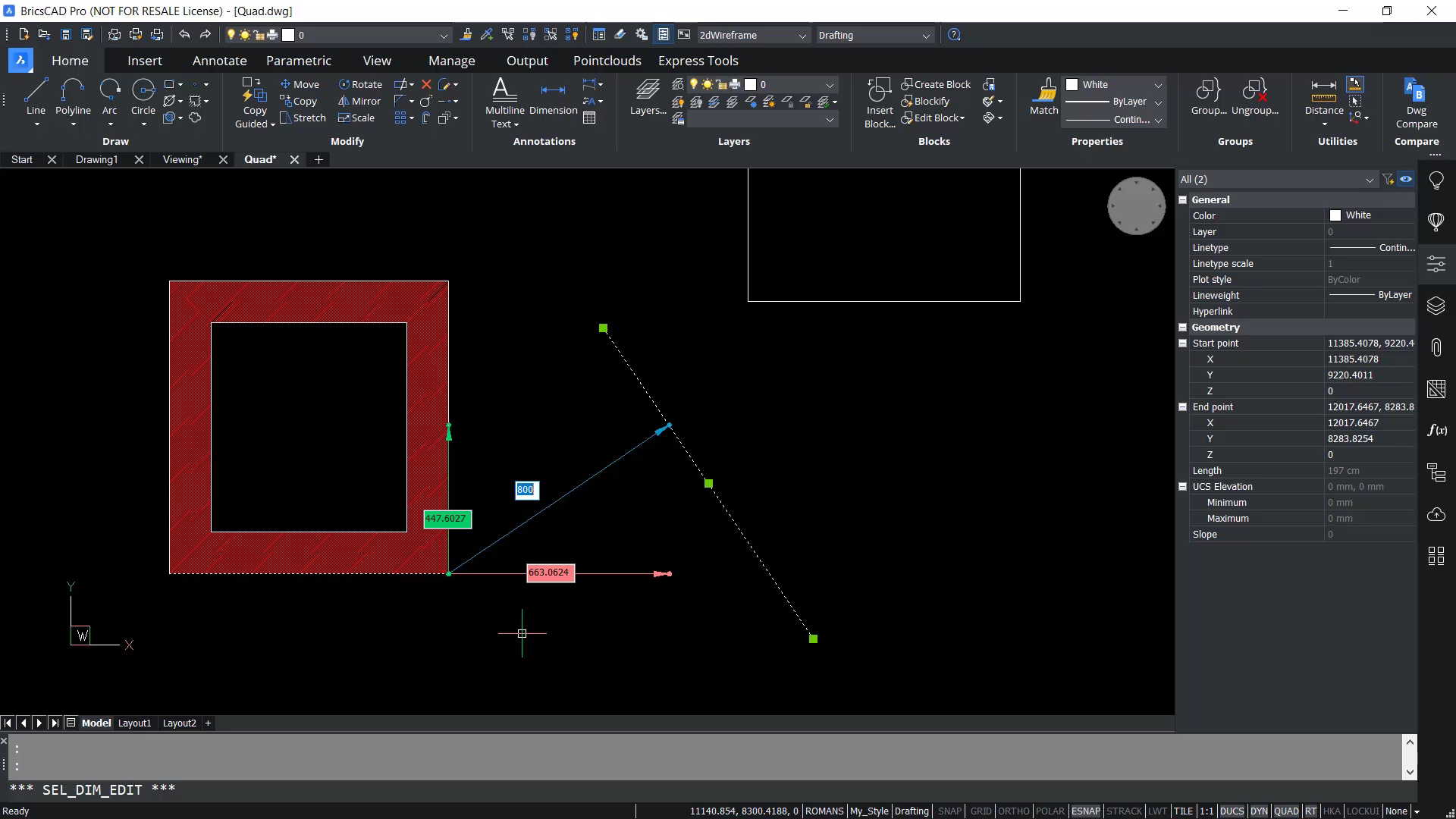
Like before, you can pick on this field, and type in a new value to relocate – keep in mind, the element that moves, is based on which element was selected second. If you double click in this field, or on this vector, you are presented with the different axes that can be adjusted – so, you have control of placement in the XY axis and if working with solids, in the Z axis.
Undoing Specific Operations
Another useful feature, built into BricsCAD, is the ability to undo an operation that's been done on a specific entity. It only works on individual entities, but it can be extremely handy.
For example, select a hatch, and open the Properties Panel on the right-hand side of the screen.
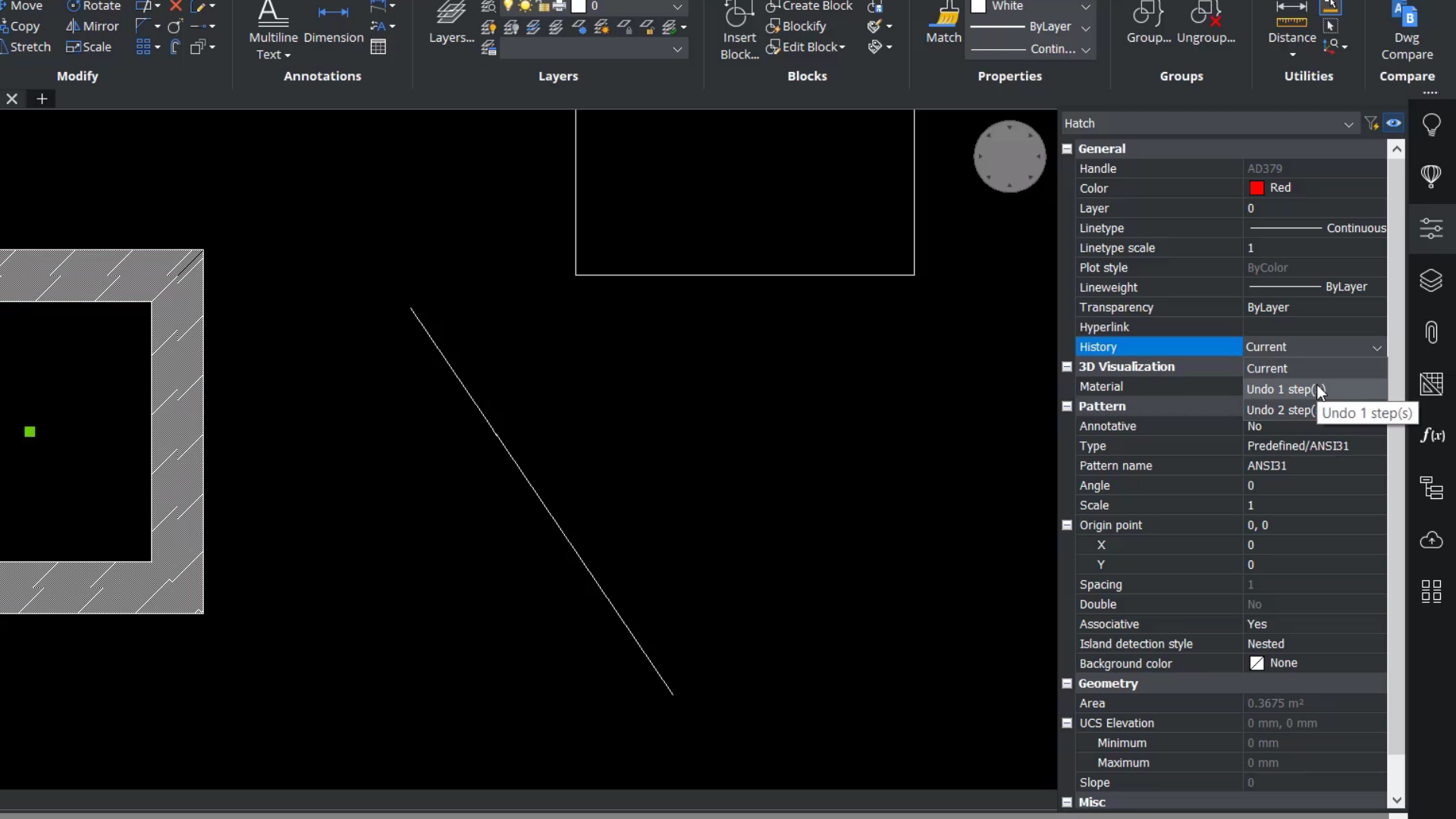
One of the properties in the general heading of properties, at the top, is history.
Select into the drop-down on the right side of History you can undo any step and return to a previous state. This could include, changing the color of the entity or even eliminate it altogether.
This is very powerful. When you need to undo a very specific operation, after you've done a lot of edits, behind it, and you just want to undo that once action without disturbing anything else on the drawing. It sure beats hitting Ctrl+Z repeatedly and undoing all your other work.
[ Free Consultation ] Are you interested in exploring BricsCAD as a viable replacement for AutoCAD? Get help from our top tech experts in a free consultation call.
Click Here to Schedule Your Free Consultation Call
Conclusion
As you can see, there is a lot you can do with the QUAD Cursor inside of BricsCAD. It gives you a bunch of tools and functionality right at your fingertips. Plus, it is highly customizable so you can get it to work exactly how you want it to, without unneeded clutter.
Already using BricsCAD. How is the QUAD Cursor the most beneficial for your workflow?

June 26, 2022
Comments