[ Free Consultation ] Are you interested in changing your CAD software? Curious about replacing AutoCAD with BricsCAD? Schedule a call and get help from our top tech experts.
Click Here to Schedule Your Free Consultation Call
If you are looking for a CAD program with lot of power, compatibility, and flexible licensing options, look no further than BricsCAD®. You’ll see right away that can use it almost the exact same way as AutoCAD®.
[ Download a free trial of BricsCAD Ultimate ]
Launching BricsCAD
When you launch the program, the first thing that you’ll see is the BricsCAD Launcher.
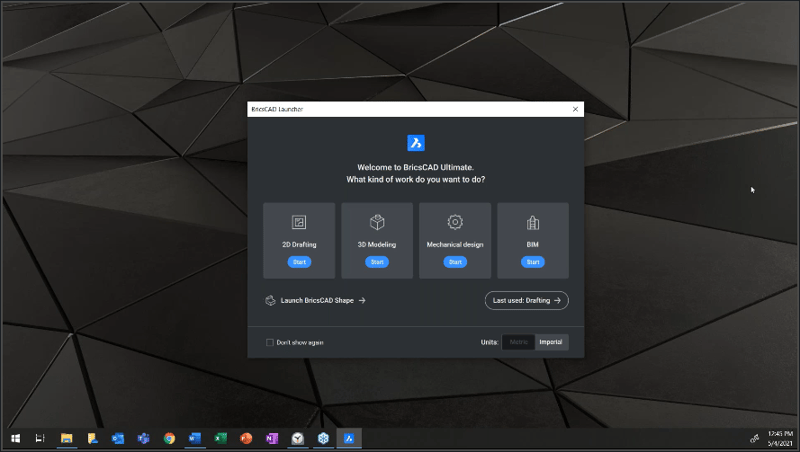
Pictured: BricsCAD Launcher
Notice that we are using BricsCAD Ultimate. This includes the entire suite of products including 2D drafting (BricsCAD Lite), 3D Modeling (BricsCAD Pro), BIM (BricsCAD BIM), and Mechanical Design (BricsCAD Mechanical Design).
All these versions run on the same BricsCAD platform – so there is no need to switch to different applications.
It is important to know that the native file format for all BricsCAD application is DWG. So, there is nothing proprietary about the files created in BricsCAD. You can open, edit, and save any of your existing DWG in BricsCAD. Furthermore, you can also open and edit BricsCAD .dwg drawings in other CAD application that support .dwg.
Once you enter the drafting workspace, you are presented with some tiles of recently opened files. You can either create a new file utilizing one of the provided templates or you can use one of your own custom templates.
If you are an AutoCAD user, one of the first things that you’ll notice is that the BricsCAD interface is almost identical. There are ribbons, tabs, and panels available to organize your tools. If you prefer pull-down menus, they are available too.
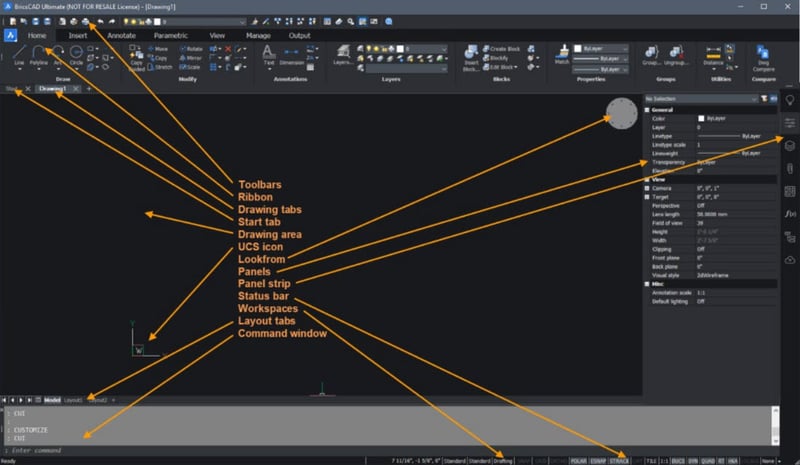
Pictured: BricsCAD Interface Screen
To see the full selection of tools, you can right-click on any toolbar or the ribbon. Once you do, you are presented with an extensive selection of commands from which you can choose.
You can find panels on the right side of the screen. With a click you can expand the properties panel, layers panel, attachments panel (including Xrefs, attachments, sheets sets, etc.)
Command Line
The command line functions that same way as AutoCAD and it is dockable to the bottom of the page. However, you can detach it if you want, and have it float anywhere on the screen that you wish.
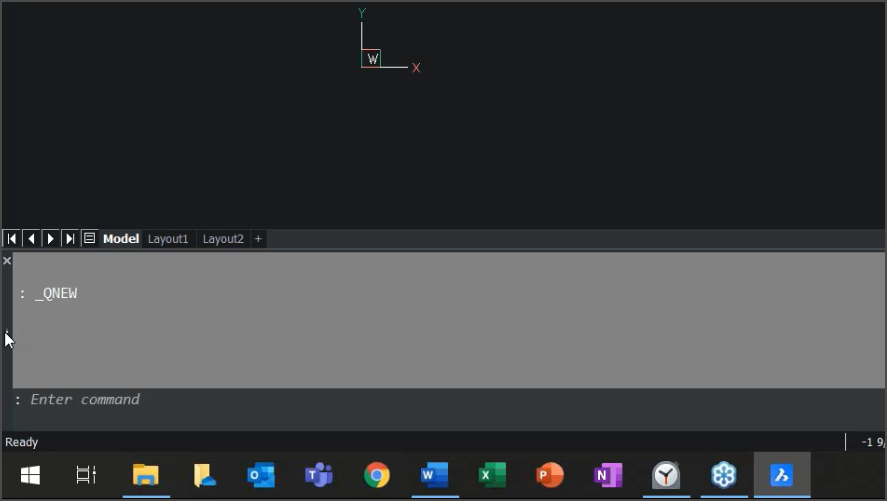
Pictured: BricsCAD Command Line
The BricsCAD is fully command compatible with AutoCAD and other CAD programs. For instance, typing in L (for Line) allows you to quickly start drawing a line, typing M (for Move) initiates the Move command to move an entity, and CO (for Copy) activates the copy command.
Overall, any AutoCAD command or command-alias works in BricsCAD. In fact, the two program share over 1,700 similar commands.
Besides the Command Line, on the lower-right of the interface, there are familiar toggles such as E-snap, snap tracking, line weight, and others.
Customizing BricsCAD
Customizing the BricsCAD interface is done the same way as in AutoCAD, using CUI Files. These files can be exported out of AutoCAD and imported directly into BricsCAD. You can either load a partial CUI file or create your own.
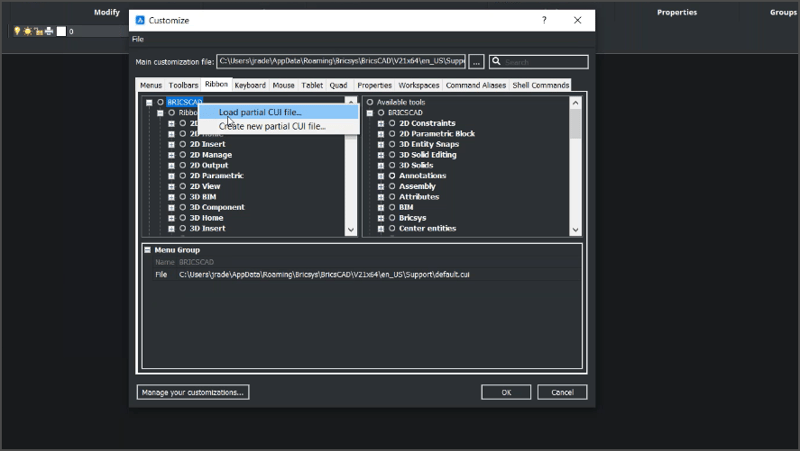
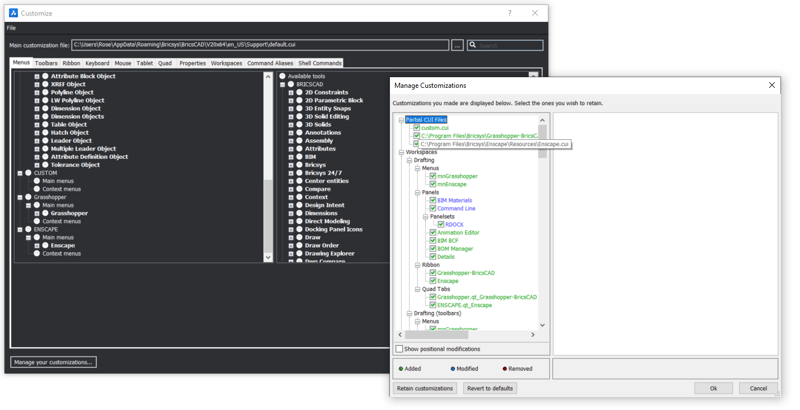
Pictured: BricsCAD CUI File Manager
CAD Workspaces
Just like AutoCAD, BricsCAD also uses the concepts of Model Space and Paper Space.
On the bottom left, you will see the different tabs to switch between your views. You can see the Model Tab along with tabs for other layouts. Plus, you can create any additional layouts that you wish.
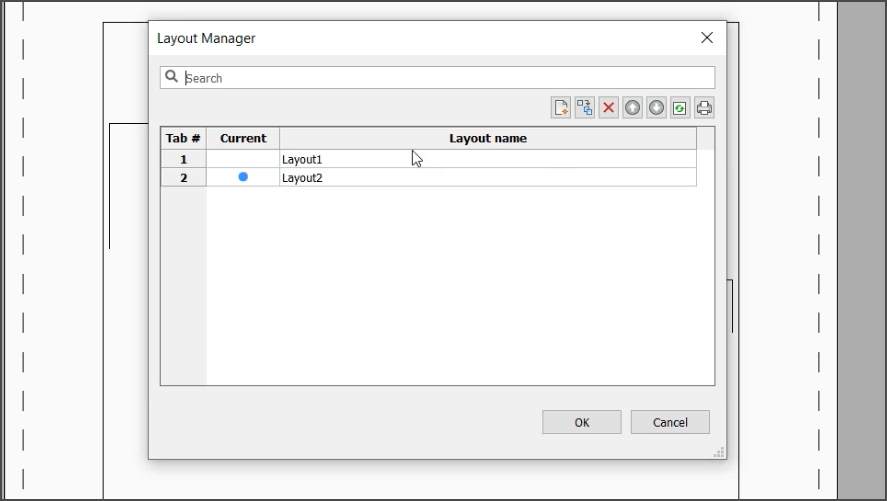
Pictured: BricsCAD Layout Manager
Plus, BricCAD offers a layout manager to better organize, manage, and publish your layouts from one central dialog. You can create new layout, rename them, and publish them from here.
LISP Routines
All versions of BricsCAD fully support LISP programming. It uses the same syntax as AutoLISP, so every script that is written for AutoCAD should work the same in BricsCAD. You can simply drag and drop a LISP script in the BricsCAD session. The script will load, and it can be run.
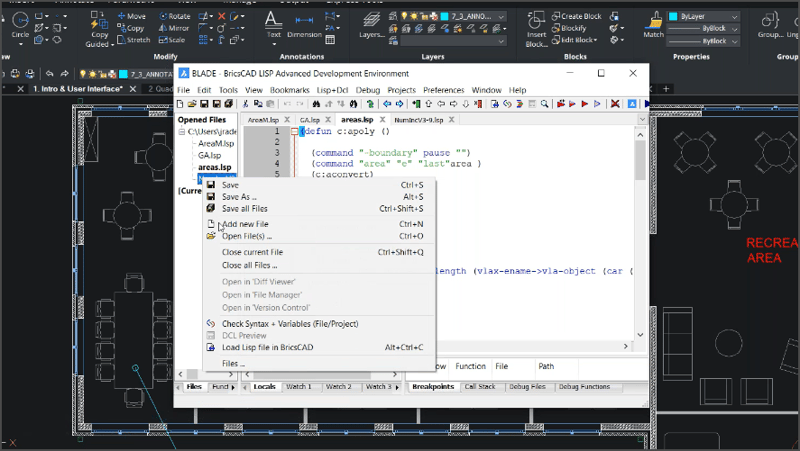
Pictured: BricsCAD BLADE (LISP editor)
If you want to create LISP files, you can use the full-featured visual LISP editor called BLADE – which stands for BricsCAD LISP Advanced Development Environment. Here you can create, edit, modify, and load them into BricsCAD from here as well.
Summary
Switching from AutoCAD to BricsCAD is quick and easy.
CAD users will find the interface very familiar and easy to navigate. Plus, all the commands and shortkeys work the same way. The program is fully customizable, and any AutoCAD customizations can be migrated to BricsCAD so your workflow remains unchanged. Essentially, it looks and feels just like traditional CAD.
So, why make the switch?
Besides a completely identical user experience, BricsCAD cost much less. Plus, it offers the most generous and flexible licensing model in the CAD software industry. You can get it through subscription, or you can buy it and own it forever. Curious about BricsCAD? The best advice is to simply try it and see for yourself.
Download a free 30-day trial of BricsCAD

November 21, 2021
Comments